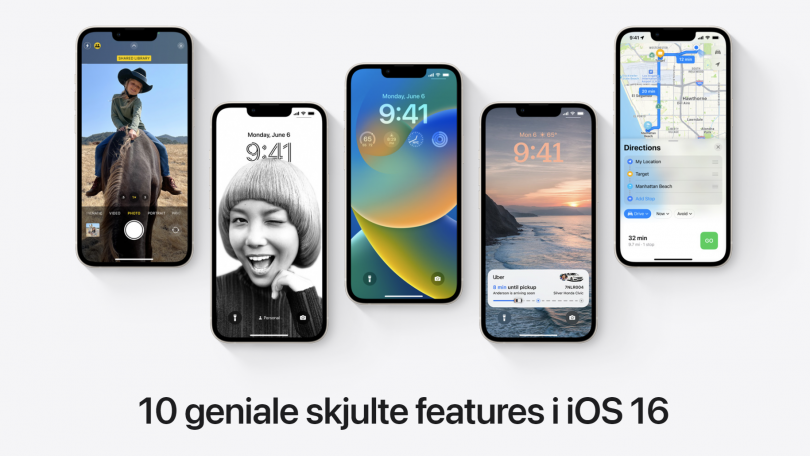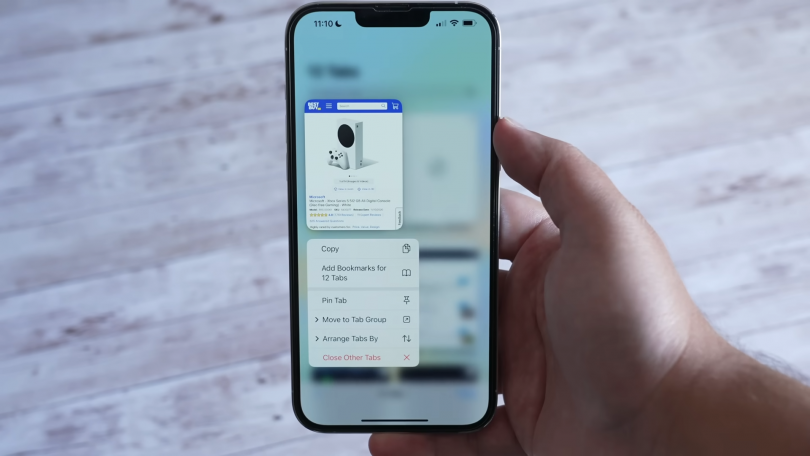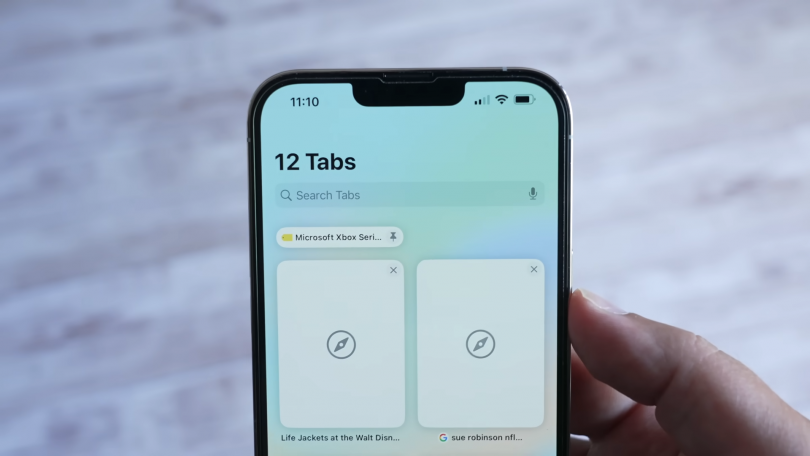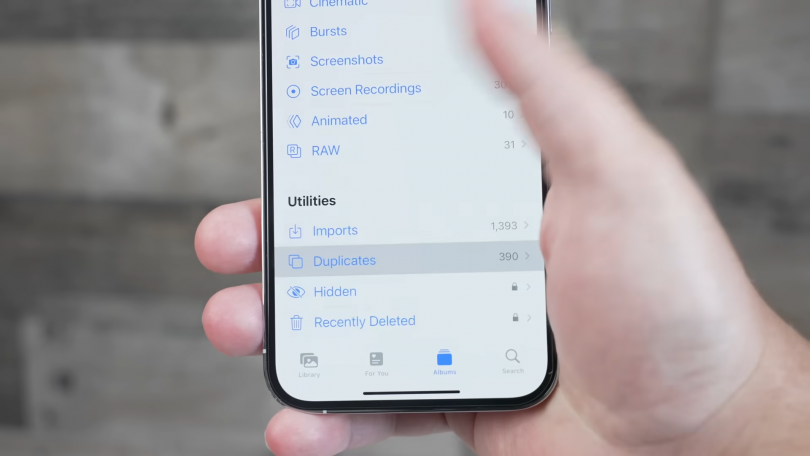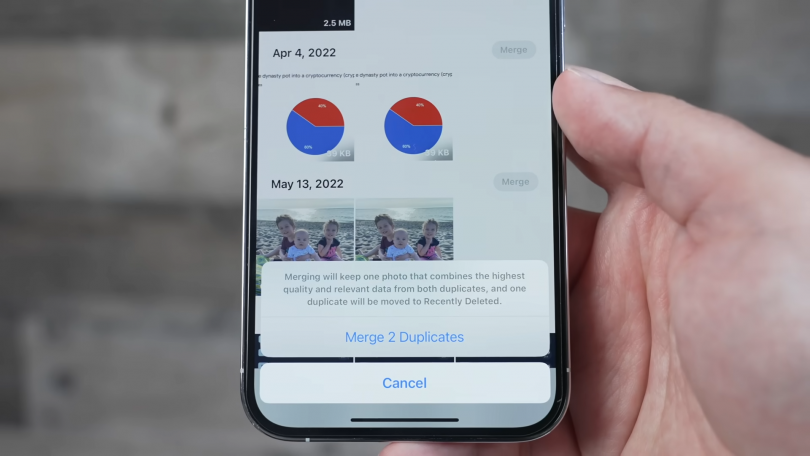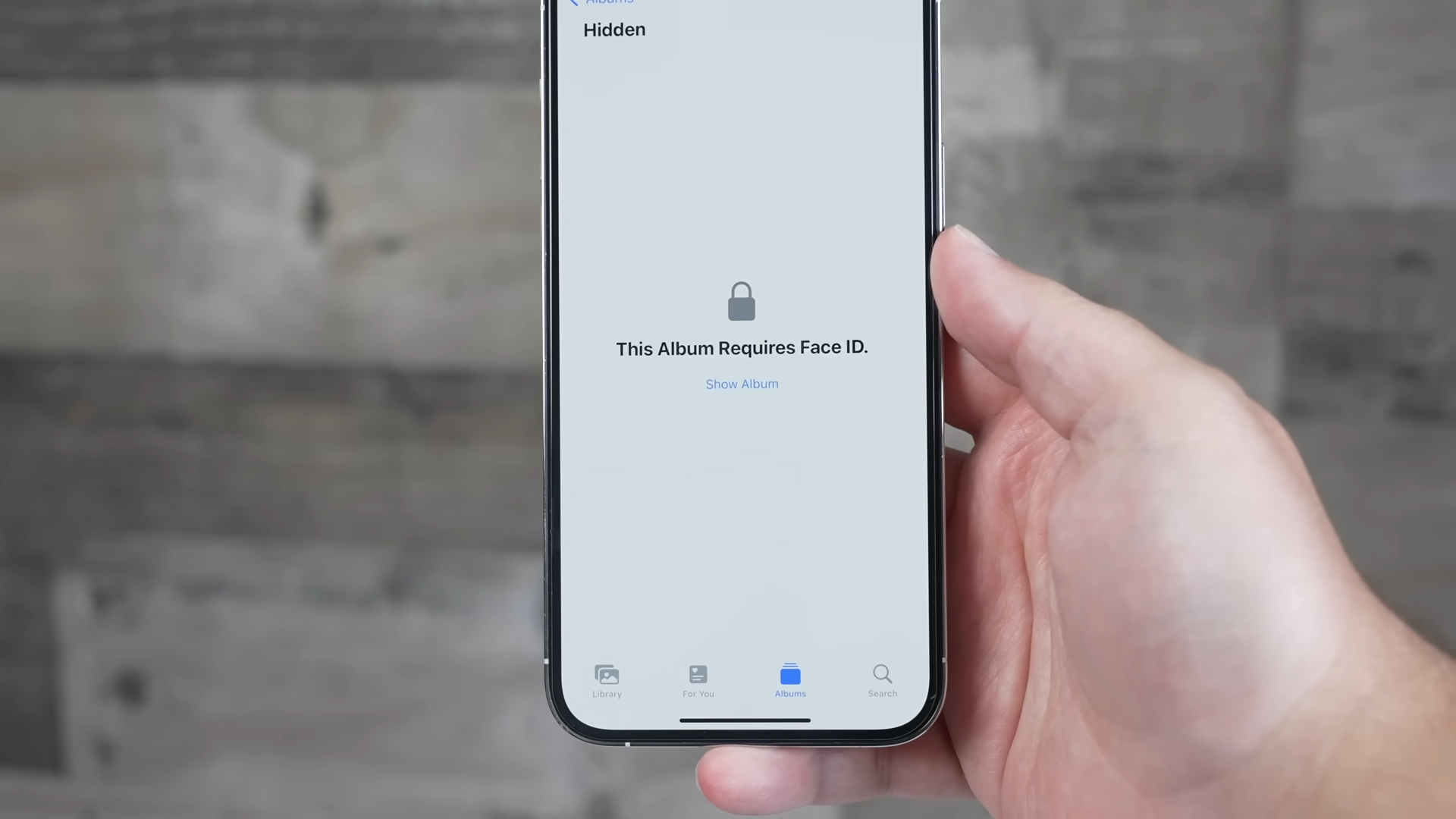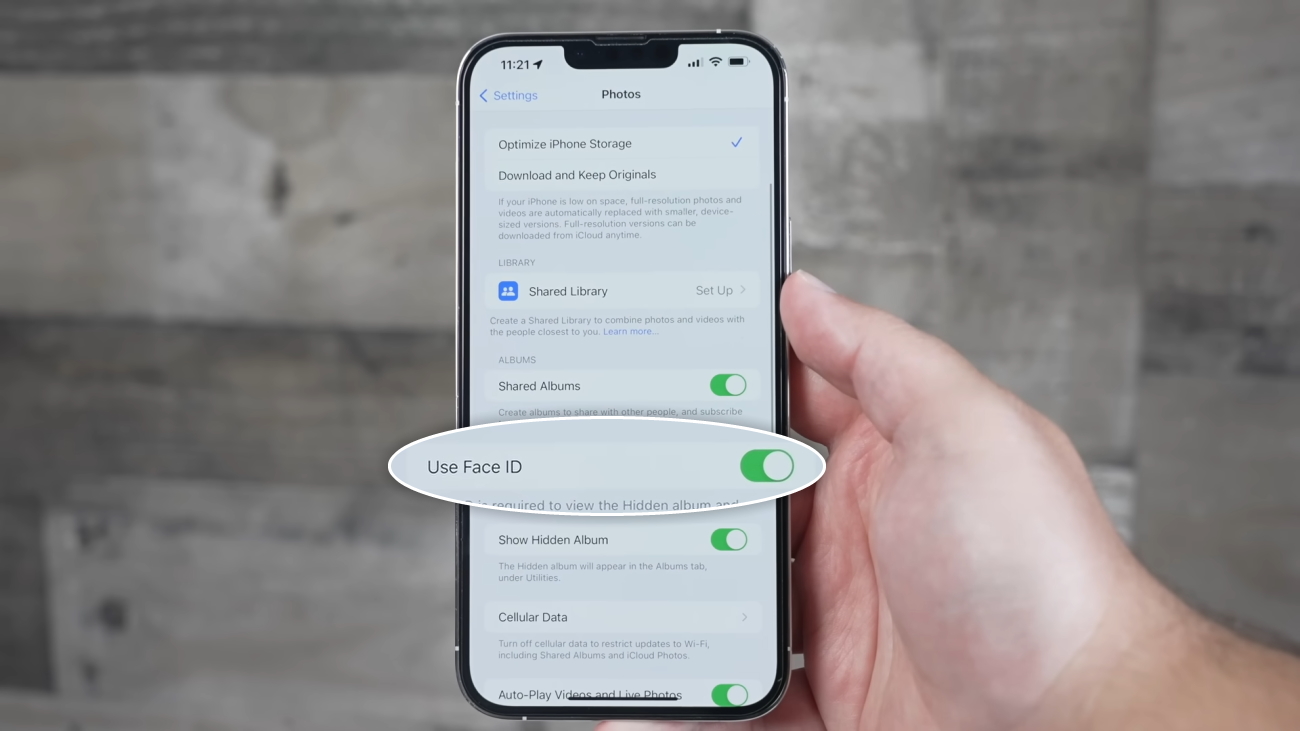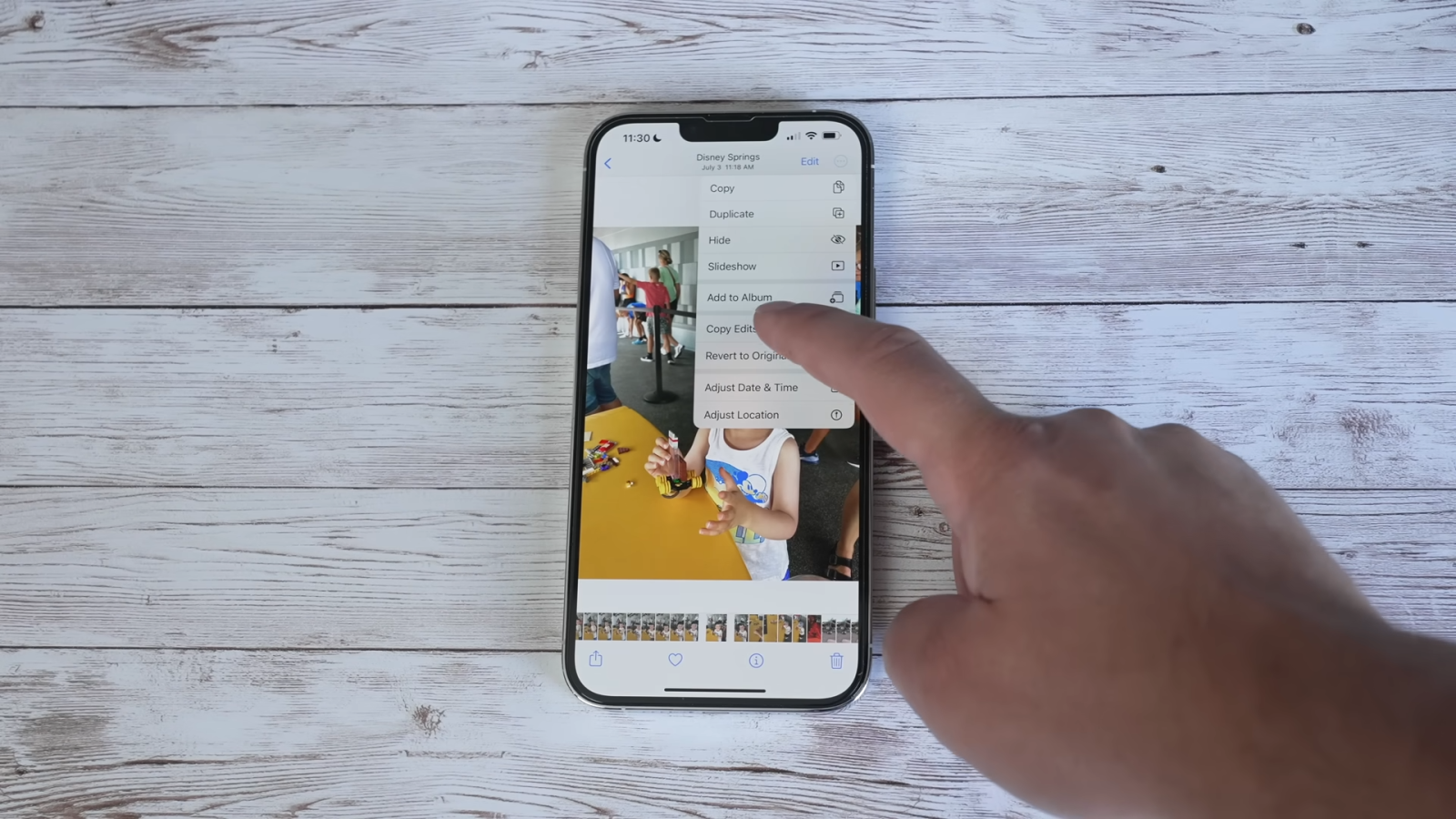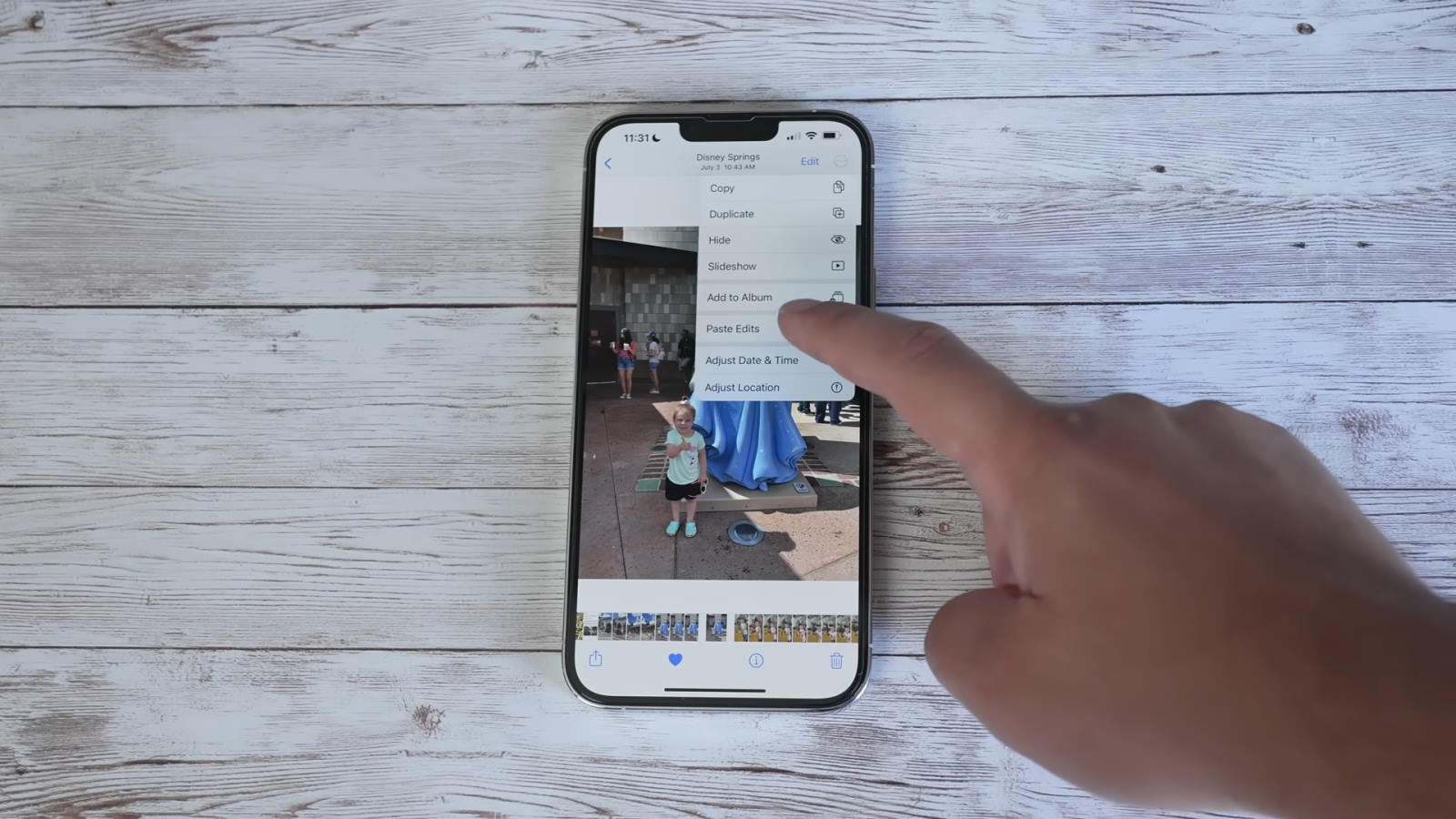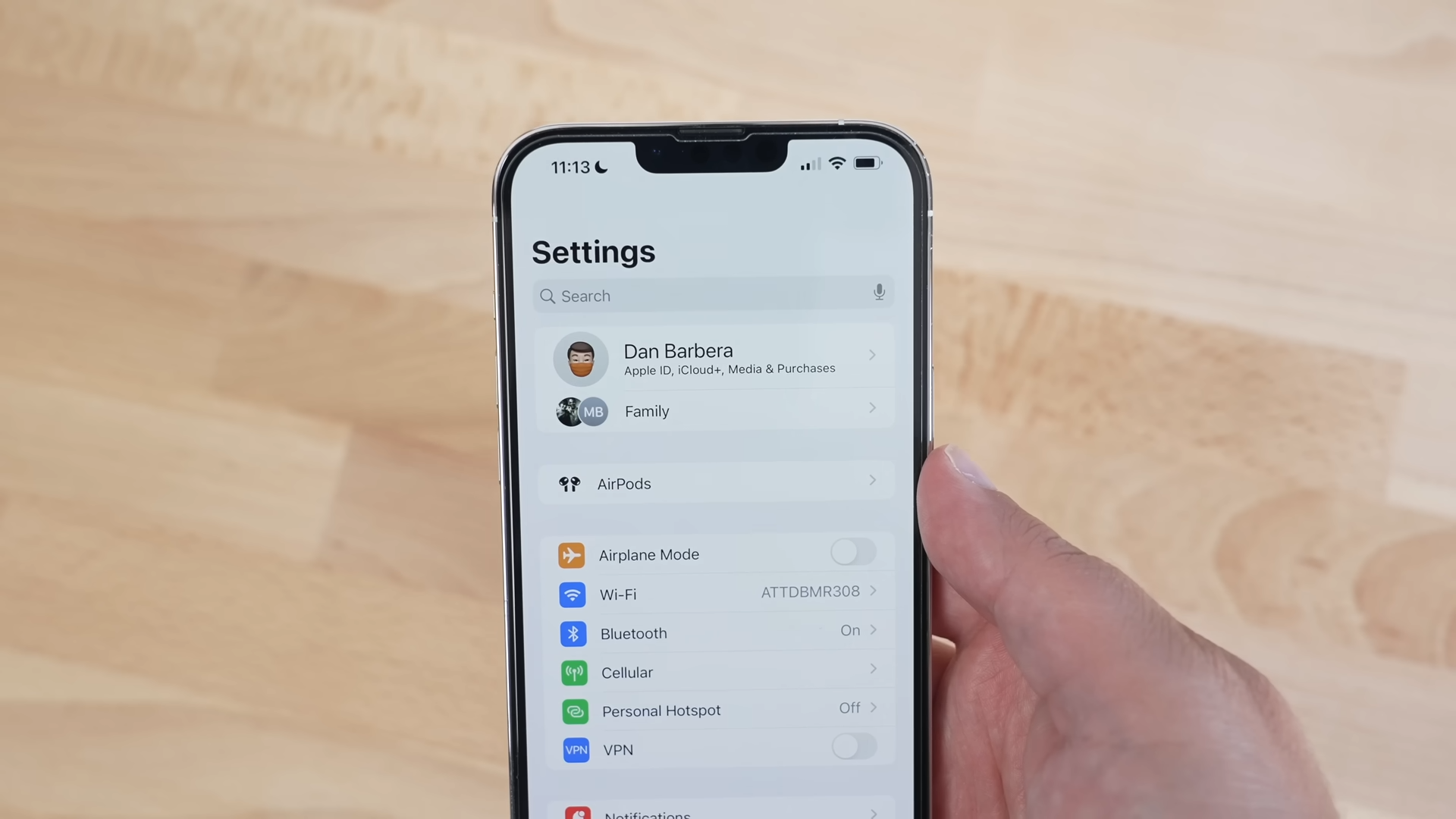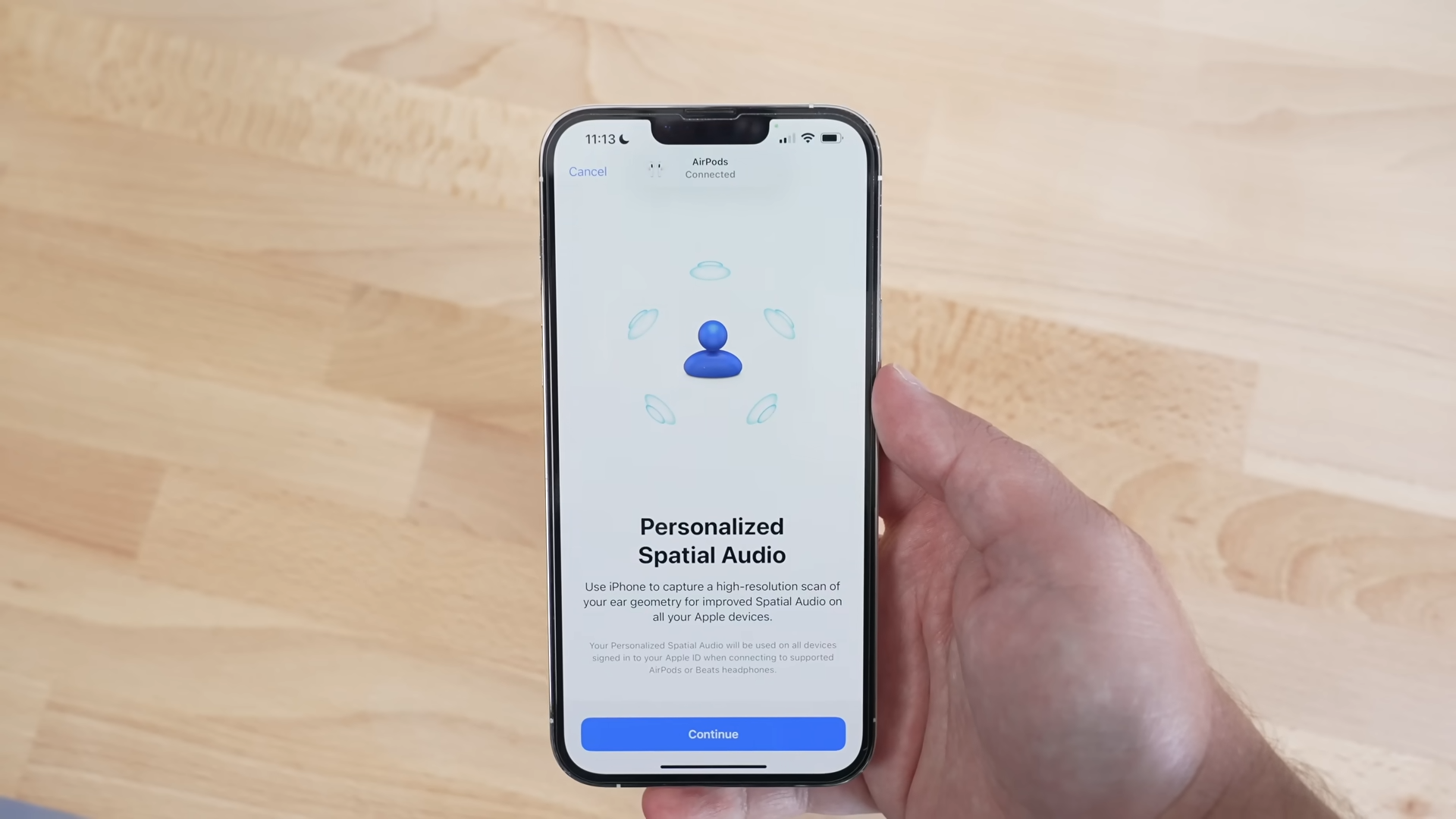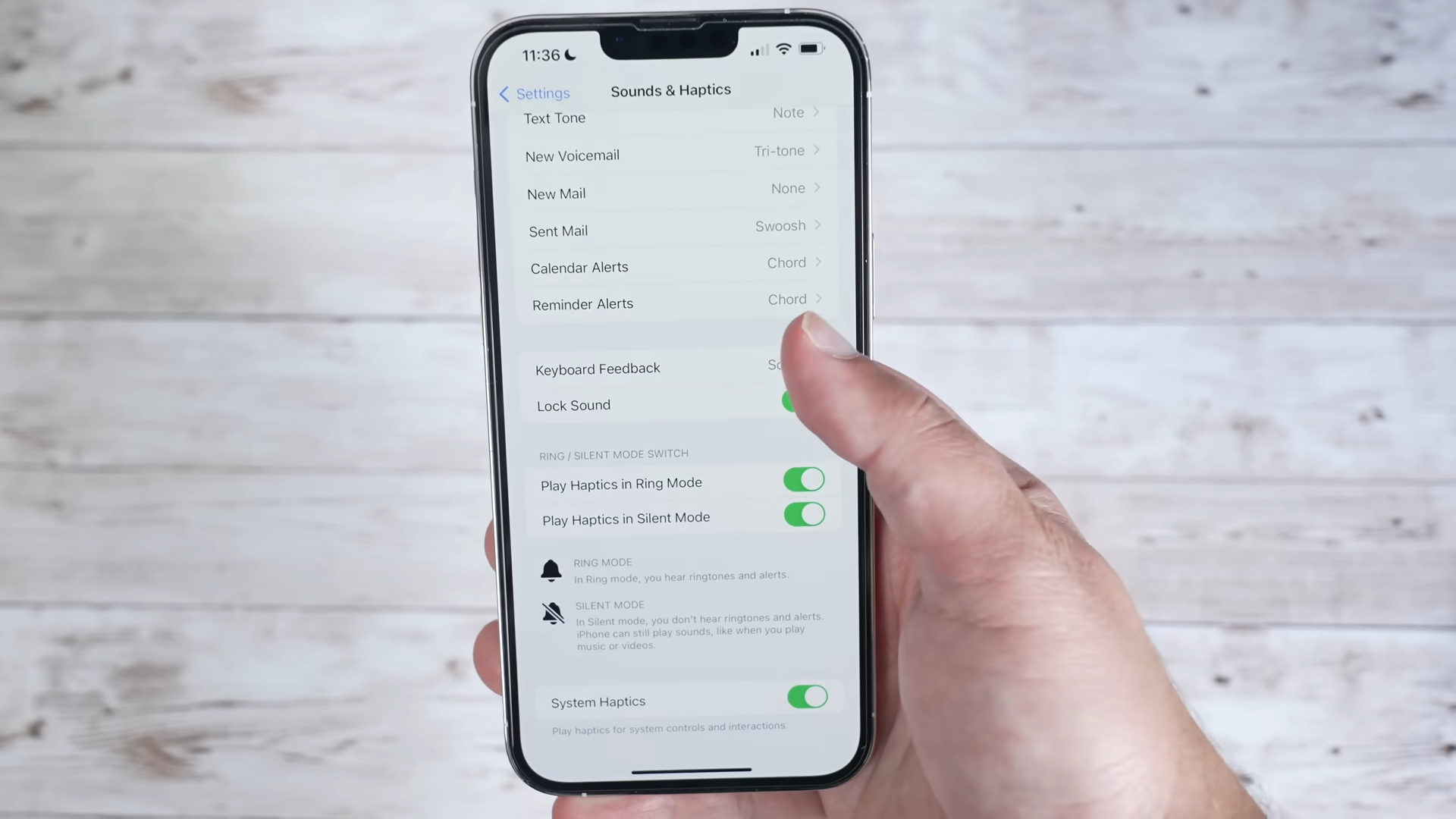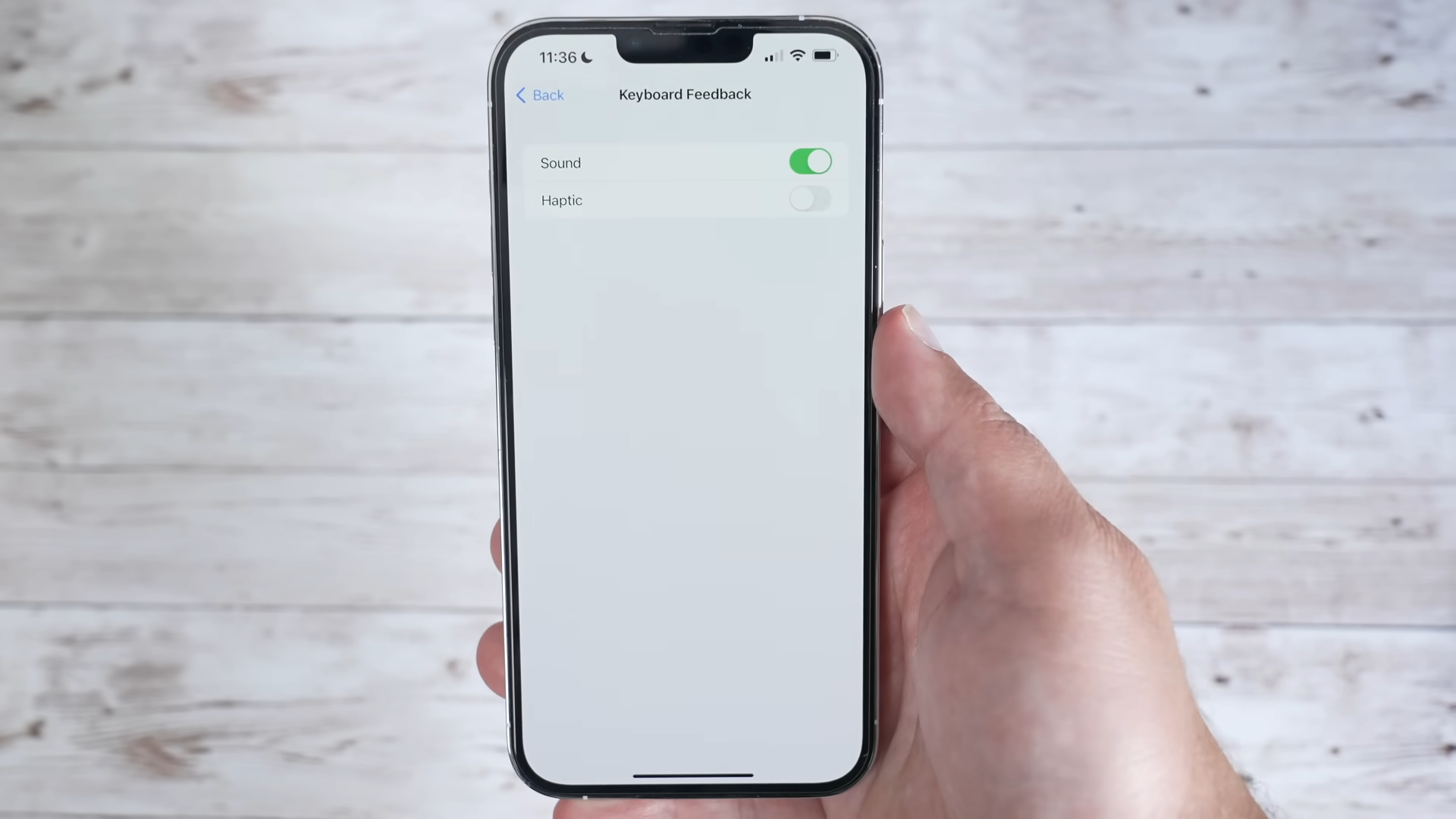10 geniale skjulte funktioner i iOS 16
Tidligere på ugen offentliggjorde Apple den første offentlige betaudgave af iOS 16. Apple har selv fremhævet en masse større nyheder såsom den nye låseskærm. Men der er mange flere spændende ændringer, som Apple ikke selv har gjort et stort nummer af at markedsføre.
MacRumors har kigget den nye iOS 16-software efter i sømmene og fundet 10 skjulte funktioner og nyheder, som er gået under radaren, men som er temmelig smarte. Nogle af dem er endda ændringer, som har været efterspurgt i årevis. Ja, nogle vil sågar mene, at nogle af disse 10 skjulte features i iOS 16 er større nyheder end de hovednyheder, som Apple har fremhævet.
Lad os gå direkte til sagerne og se på de 10 geniale skjulte features i iOS 16, som Apple ikke har fortalt os noget om.
Læs også: Hvordan får jeg iOS 16 og iPadOS 16 beta på min iPhone og iPad?
1. Se Wi-Fi-adgangskoder
Har du ofte ønsket at kunne finde adgangskoden til dit Wi-Fi-netværk for at dele den med andre, fordi du ikke længere kan huske den? Nu kan du netop dette i iOS 16.
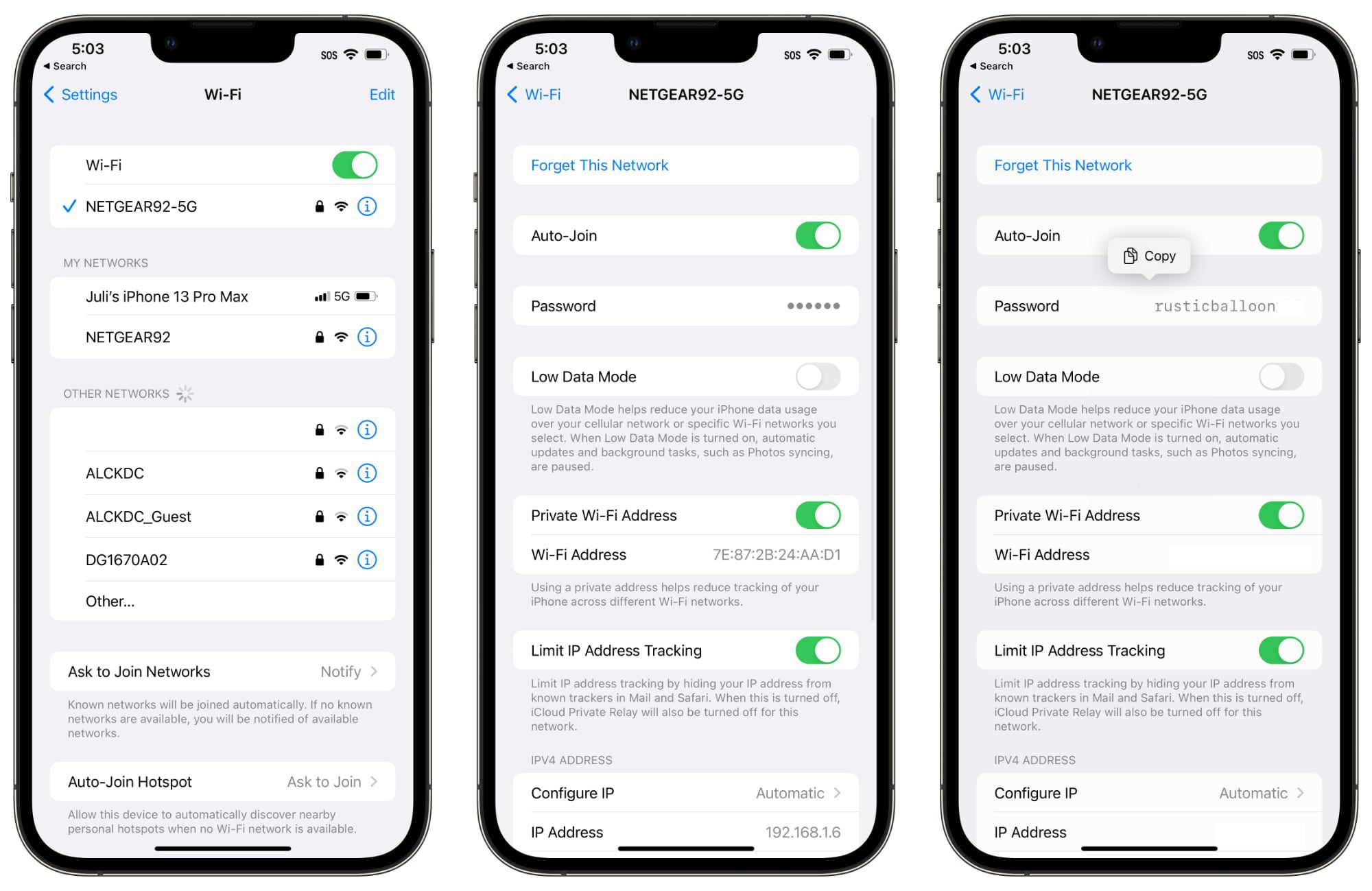
Klik blot på adgangskodefeltet i det pågældende Wi-Fi-netværk og bekræft med Face ID, Touch ID eller adgangskode – og straks får du adgangskoden at se.
Se også: Rigtig mange penge at spare på brugte iPhones
2. Fastgør fane i Safari
Man kan hurtigt miste overblikket over sine faner i Safari eller en anden browser for den sags skyld. Det har Apple løst i Safari på Mac ved at lade brugeren fastgøre en fane, som man ikke vil have drukner i mængden af faner. Denne funktion er nu også kommet til Safari til iOS 16.
I oversigten over faner holder man blot nede på fanen og trykker på ”Fastgør fane”. Fanen ligger nu fastgjort over alle andre faner, og der synes ikke at være nogen grænse for, hvor mange man kan fastgøre.
3. Fjern dubletter i appen Kontakter
Det kan over tid hænde, at den samme kontaktperson havner mere en én gang på listen over ens kontaktpersoner i appen Kontakter.
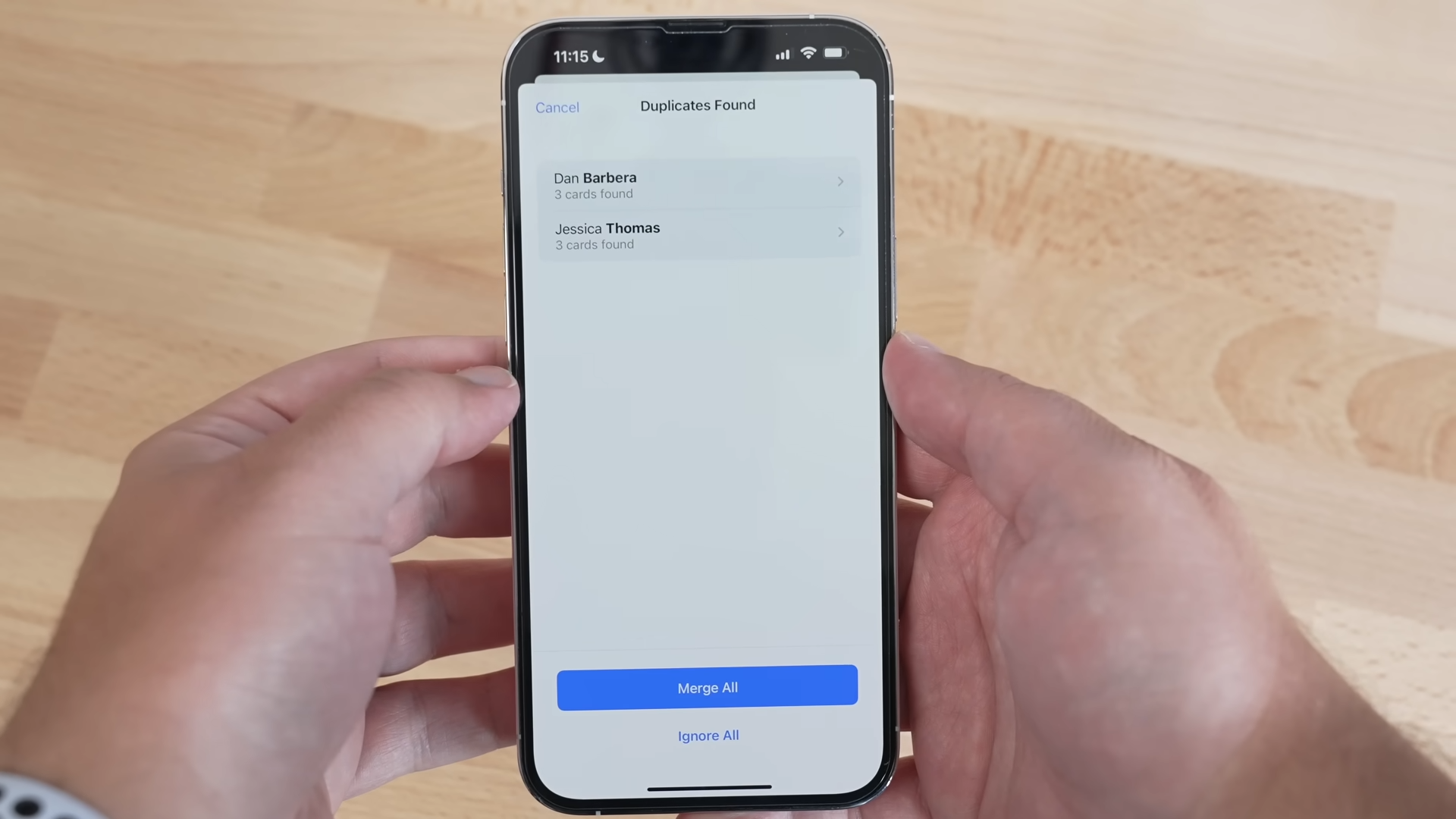
Nu gør iOS 16 selv opmærksom på, hvis der er dubletter i dine kontakter. Med funktionen kan man nemt slå to kontakter sammen til én, hvis der er tale om dubletter.
4. Fjern dubletter i Fotos
Ligesom i Kontakter kan iOS 16 nu også fjerne dubletter i appen Fotos. Klik på fanen Album i appen Fotos og rul ned til sektionen Hjælpeapps og vælg Dubletter.
iOS 16 samler nu alle dubletter, og du kan ved hver dublet vælge at flette dem sammen. iOS 16 beholder automatisk udgaven i højest kvalitet.
5. Beskyt skjulte og slettede fotos med Face ID og Touch ID
Siden iOS 14 har man kunnet skjule fotos. Nu har Apple gjort det påkrævet, at man verificerer sig selv med Face ID eller Touch ID, når man forsøger at tilgå mappen med skjulte fotos i fanen Album > Skjult eller Slettet for nylig.
Dermed kan andre ikke snage i dine skjulte og slettede fotos. Man kan slå kravet om Face ID fra i indstillingerne.
6. Kopier og indsæt fotoredigeringer
I Fotos-appen er det nu nemmere at påføre de samme billedredigeringer til mange fotos.
Efter at have redigeret det første foto klikker du på øverste hjørne og vælger ”Kopiér redigeringer”. Gå nu til det næste fotos og klik igen i øverste højre hjørne og vælg ”Indsæt redigeringer”. Redigeringerne kan indsættes igen og igen, hvilket kan spare meget tid.
7. Beskyt noter med Face ID i stedet for kode
Hidtil, når man har ønsket at beskytte noter i appen Noter, har det været med et kodeord, man har skullet huske. Men ikke længere.
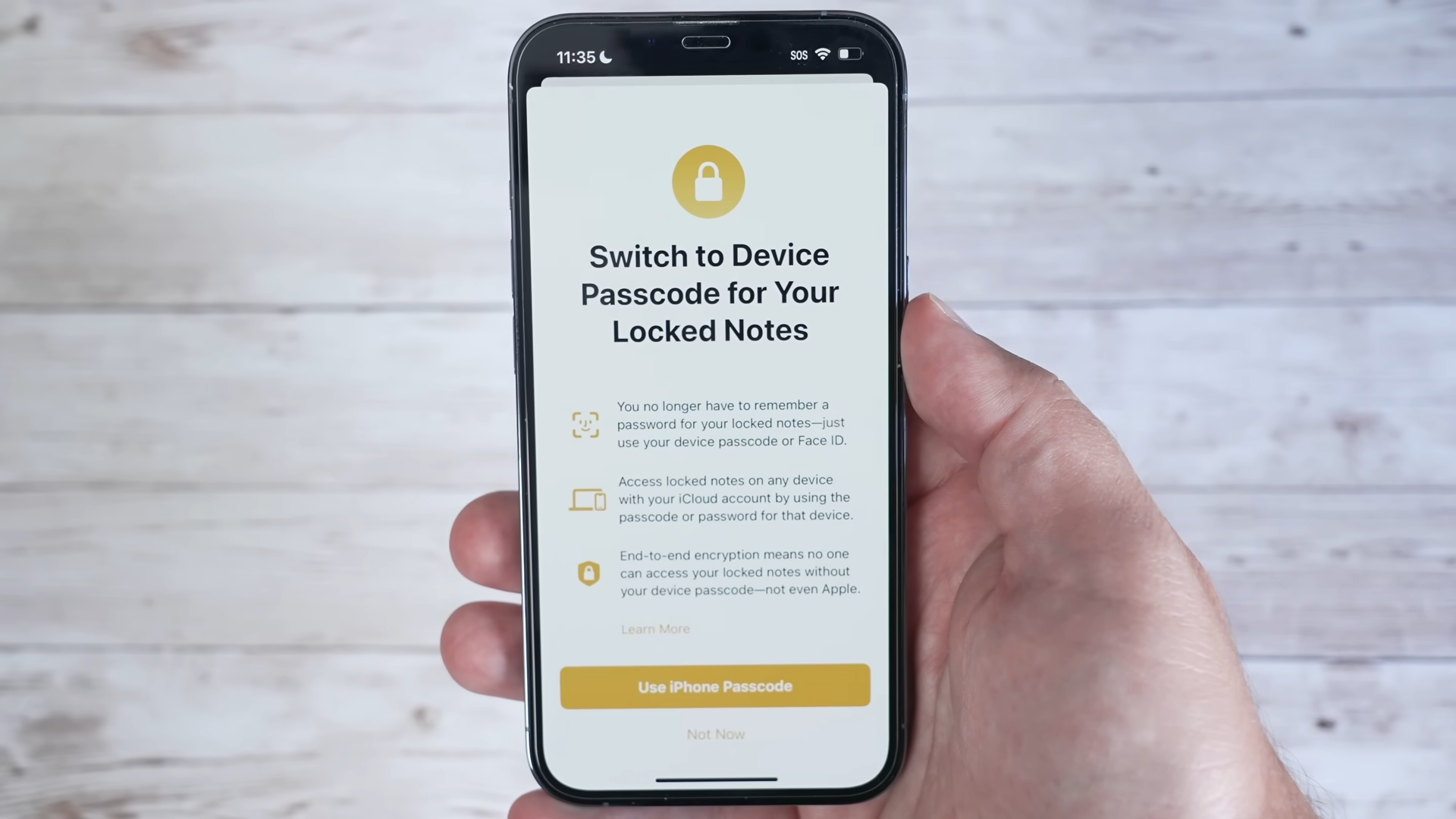
Nu kan man beskytte låste noter med Face ID eller Touch ID, hvilket er nemmere og sparer tid.
8. Lås iPhonen op i liggende tilstand
Hidtil har det kun været muligt at låse ens iPhone op med Face ID med telefonen i stående tilstand, men ikke længere.
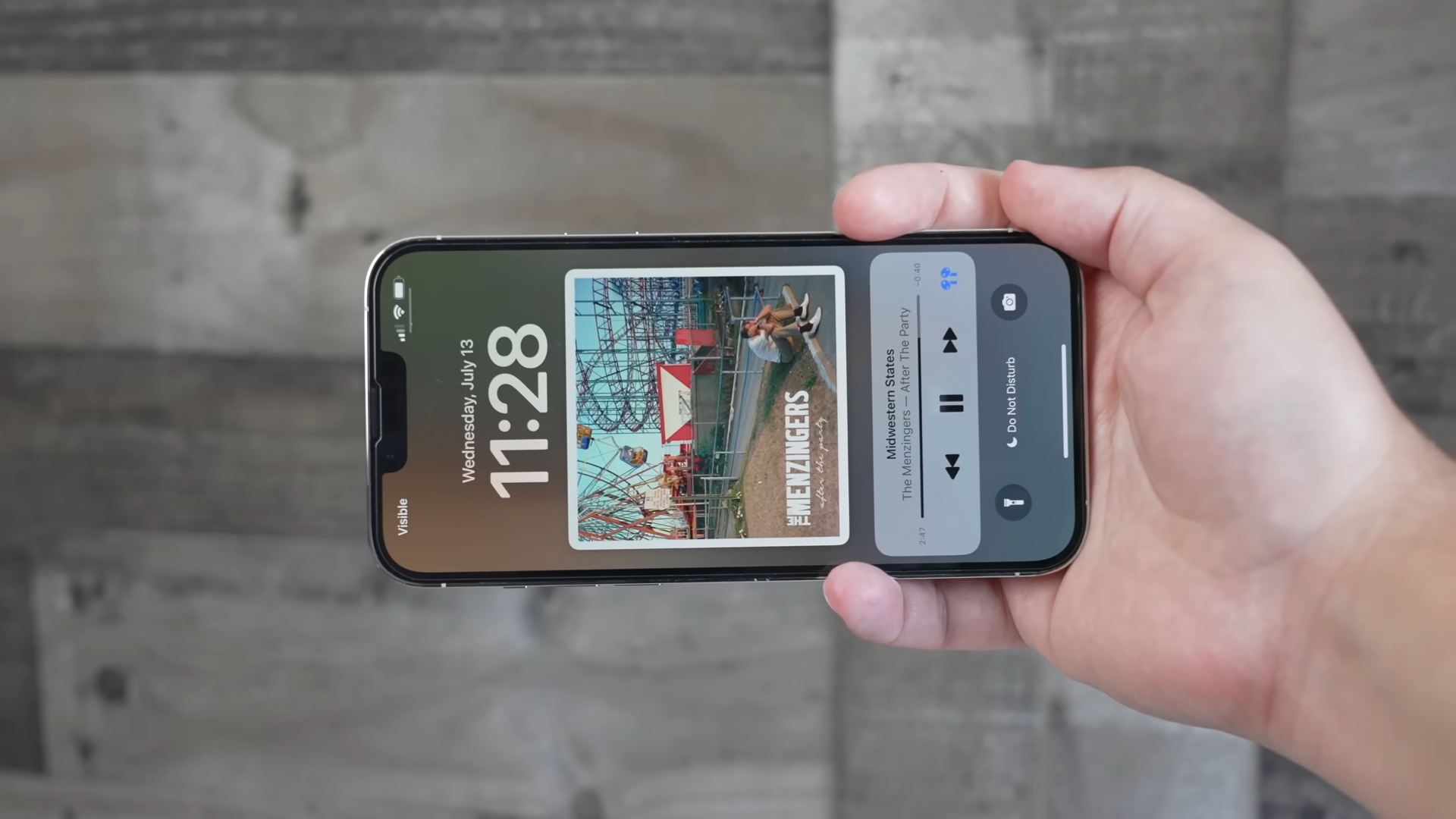
Nu kan man også bruge Face ID, mens telefonen er roteret 90 grader – altså i liggende tilstand. Det gælder dog kun iPhone 13-serien og nyere modeller.
9. Nye AirPods-indstillinger
Der er nu nemmere adgang til indstillingerne for AirPods i appen Indstillinger, når ens AirPods er tilsluttet. ”AirPods”-genvejen ligger automatisk øverst i indstillingerne.
Der er også kommet en ny funktion kaldet Personlig rumlig lyd, som bruger TrueDepth-kameraet til at scanne dine ører og området omkring dig for at give dig en lydoplevelse tilpasset lige netop dig.
10. Vibrationer/haptisk feedback på tastaturet
Nu er det muligt at aktivere vibration, når man taster på det indbyggede tastatur fra Apple.
Alt du skal gøre er at gå til Indstillinger > Lyde & haptisk feedback > Tastaturfeedback og slå ”haptisk feedback” til.
Se også: Test af iPhone 13