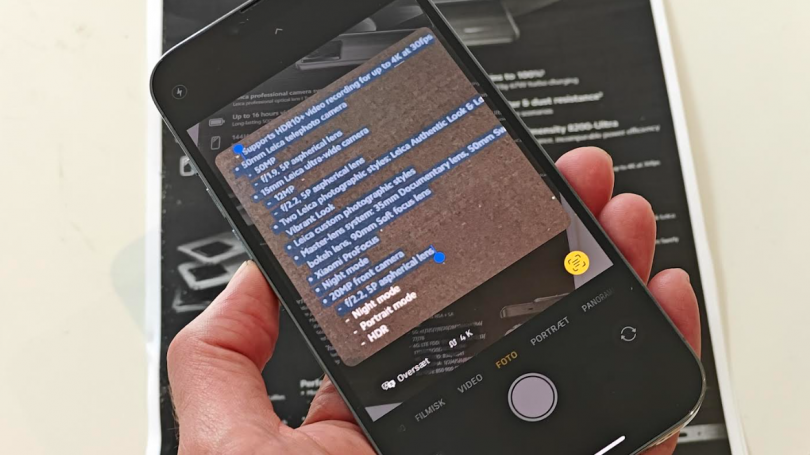Sådan kopierer du tekster fra bøger med iPhone
Her har vi et rigtig skønt iPhone-trick, der hedder Live Tekst. Apple introducerede funktionen i iOS 15, så den er altså med i iPhones helt tilbage til iPhone XR/XS-serien.
Navnet siger egentlig det hele. Funktionen gør al tekst til tekst, som man kan arbejde med. Ret kameraet mod et stykke tekst, og så kan du kopiere teksten og sætte den ind i andre apps. Eller ringe op, skrive emails eller hvad du nu ellers kan bruge den pågældende tekst til.
Udover at kunne kopiere tekst fra dine omgivelser, kan Live Tekst også kopiere tekst fra billeder og videoer, man har i sin Fotos-app. Hvis du nu ser noget tekst, men ikke har tid til at stå og pille med telefonen lige på det tidspunkt, så kan du tage et billede og arbejde med teksten på et senere tidspunkt.
Nu skal vi se nærmere på, hvordan Live Tekst fungerer i praksis på iPhonen, men den fungerer faktisk også på iPad og Mac.
Se også: Priser på iPhone 15
Slå Live Tekst til på iPhone
Live Text bør være slået til som standard i iPhonen, men du kan altid tjekke, at den rent faktisk er det, så den er klar til brug. Du skal som sagt have en iPhone fra 2018 eller nyere for at kunne bruge funktionen.
Gå ind i Indstillinger, tryk på Generelt, tryk så på Sprog & område og slå Live Tekst til. Du kan bruge Live Tekst i Kamera- og Fotos-appen, hvis den er slået til.
Se også: Hvad koster iPhone 15 med abonnement?
Sådan kopierer du tekst direkte fra Kamera-appen
Åbn Kamera-appen og ret kameraet mod den tekst, du vil kopiere og bruge. Det kan være en bog, en menu, et vejskilt eller måske en plakat. Hvad det end er, skal teksten være i fokus. Der dukker en knap op, der ligner en firkant med tekst i, i nedre højre hjørne på skærmen. Tryk på knappen, og så kan du gøre følgende:
- Kopiere tekst: Kopiere tekst og sæt den ind i en anden app som Noter eller Beskeder.
- Vælg alt: Vælg alt tekst i rammen.
- Søg: Vis personligt tilpassede webforslag.
- Oversæt: Oversæt teksten.
- Søg på nettet: Søg på den udvalgte tekst på nettet.
- Del: Del teksten med AirDrop, Messages, Mail eller andre tilgængelige muligheder.
Du kan trykke og holde på teksten for at få specifikke dele af den. Men det kan også give problemer, for i så fald skal du både holde telefonen stille rettet mod den tekst, du skal kopiere, og samtidig trykke på skærmen og vælge den del af teksten, du vil have. Det er noget kringlet. Det er lettere at fotografere teksten og derefter scanne den.
Se også: Sammenlign priser på brugte iPhones
Sådan bruger du Live Tekst i Fotos-appen
Ret kameraet mod den tekst, du vil have, om de nu er i en bog eller et andet sted, skal teksten være i fokus. Tag et billede. Det kan være en god idé at tage et par billeder for at sikre, at teksten er skarp og tydelig. Det er kun med skarp tekst, som Live Tekst kan udrette sit lille mirakel.
Gå ind i Fotos-appen og vælg det billede, du tog af teksten, og tryk på samme firkantede ikon, som vi nævnte tidligere. Al teksten markeres, men du kan trykke og holde på den del af den, som du vil kopiere. Hvis det er et telefonnummer, kan du ringe nummeret op, og scanner du en e-mailadresse, får du mulighed for at begynde på en ny mail.
Kopierer du teksten, kan du sætte den ind overalt – i Noter-appen på din iPhone, i en anden app eller på en anden Apple-enhed, hvor du også er logget ind med det samme Apple ID.
Live Tekst fungerer også med gemte videoer i Fotos-appen. Du kan pause videoen og scan teksten på samme måde. Du kan også tage tekst fra billeder, du finder online ved hjælp af Live Tekst. Så er det bare at tage et screenshot og scanne teksten fra den.
I Fotos får du genveje præsenteret i bunden af skærmen, og de varierer alt efter fotoets indhold. Det er endnu en anledning til at bruge Live Tekst i Fotos-appen i stedet for i Kamera-appen.
Se også: Test af iPhone 15 Pro
Understøtter ikke dansk endnu
Som nævnt er Live Tekst også tilgængelig i iPad og Macs, så længe de har den seneste version af iPadOS eller macOS.
Live Tekst fungerer desværre kun en de sprog, som appen supporter og lige nu er dansk desværre ikke et af dem – det er alle de store sprog dog og også en række andre mindre.
Mange arbejder dog med engelsk og andre sprog i det daglige, så her vil man altså kunne få store glæde af funktionen.