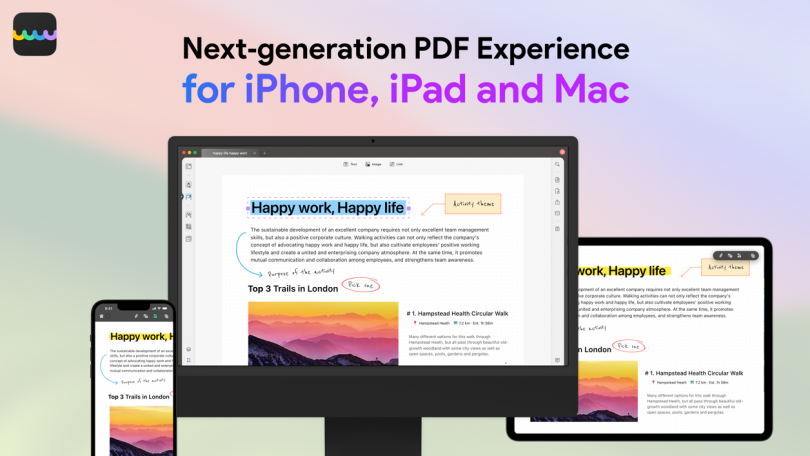UPDF er kompatibel med alle platforme og er den stærkeste konkurrent til Adobe Acrobat
Annoncørbetalt indhold: PDF’er er lige så integreret i vores dagligdag både privat og arbejdsmæssigt som Word og Excel. De færreste tænker over det, når de modtager en PDF fra kolleger, det offentlige også videre – men det gør man, hvis man skal redigere og bearbejde PDF’er.
Har man brug for den slags, så kommer mange gratis PDF programmer og tjenester til kort – i stedet er det langt mere praktisk at benytte en professionel PDF editor som UPDF, der konstant udvikler på sine PDF-værktøjer og som står som den stærkeste konkurrent til Adobe Acrobat.
UPDF kan bruges på MacOS, Windows, iOS, Android og iPadOS og du kan tilmed få AI og OCR på Windows. Få 63 procent rabat på UPDF Pro med AI inkluderet og få chancen for at vinde en præmie til en værdi af over 4.000 kroner og gratis ordrer lige nu.
Hvad kan du gøre med UPDF?
Med en professionel PDF editor forventer man en lang række funktioner, der gør det intuitivt og enkelt at arbejde med PDF’er og som giver en lang række funktioner og muligheder for at gøre noget ekstra, der kan få PDF’erne til at se både professionelle og mere indbydende ud.
Det får man med UPDF til både iOS, iPadOS og macOS. På iOS og iPadOS kan man benytte den gesture-navigation, der er integreret i iOS og som har været med til at højne brugeroplevelsen markant på iPhone og iPad.
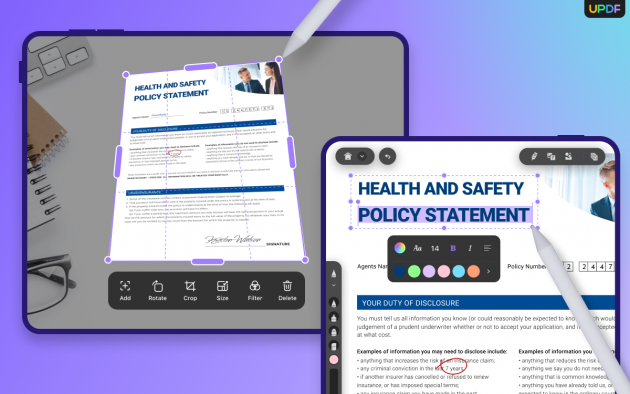
Det er også muligt at scanne andre typer dokumenter om til PDF, hvilket vi af erfaring ved at en super dejlig funktion og faktisk en funktion, man ofte har brug for.
Man kan selvfølgelig også oprette PDF’er fra bunden og uanset om man gør det eller arbejder i en allerede oprettet PDF, så kan man tilføje forskellige elementer som stickers og underskrifter; man kan redigere i tekst og billeder og har man flere PDF’er til en præsentation kan de let oprettes til et slide show.
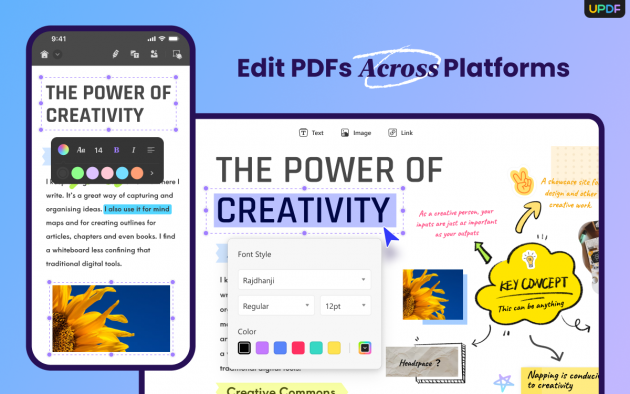
Har man mange PDF’er samlet i én fil, tilbyder UPDF muligheden for at komprimere filen, så den ikke er så stor – og det uden at det går ud over den tekniske kvalitet.
En rigtig dejlig funktion i disse tider, hvor der er meget fokus på privacy og IT-sikkerhed, særligt blandt virksomheder, er Security Space. Security Space kan beskrives som et Sikkert Rum, hvor man kan gemme filer på en sikker og tryg måde.
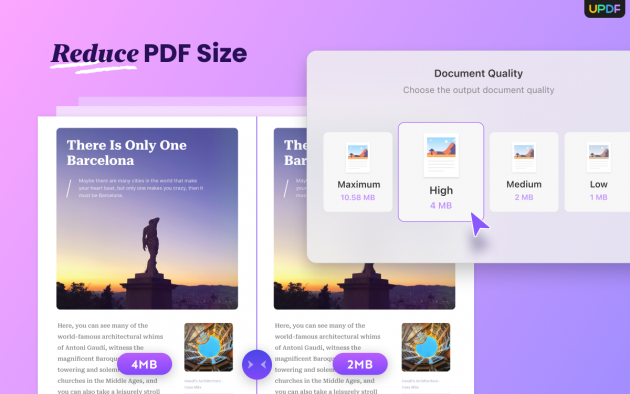
Apple er kendt for en klar og intuitiv brugerflade med iOS og UPDF følger æstetikken herfra, så programmet føles som en naturlig del af Apples univers.
UPDF til MacOS skal fremhæves for det OCR-kvalitet. OCR står for Optical Character Recognition og er en teknologi, der gør det muligt at konvertere scannede eller fotograferede billeder af tekst til redigerbar og søgbar digital tekst.
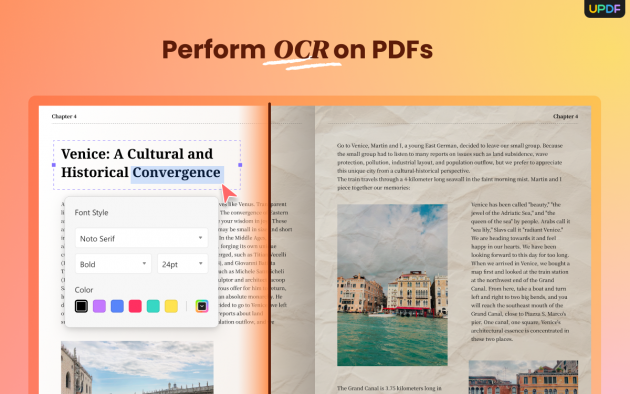
Den kan konvertere PDF’er til at være søgbare samtidig med, at de ikke kan redigeres, hvis du vælger “text under the page image”. Det er en rigtig brugbar function, når du deler en PDF med andre, men ikke ønsker at indholdet skal kunne ændres. UPDF fungerer dermed også som en glimrende PDF converter.
UPDF leverer meget præcise resultater, når man læser scannede PDF’er med OCR PDF-værktøjet. Kvaliteten af filerne er i topklasse i forhold til størrelsen af dokumentet. Samtidig understøtter værktøjet det højeste antal OCR-sprog på markedet.
AI er på alles læber i disse tider, ofte kan det være svært at se, hvad det skal bruges til. UPDF er integreret med AI og leverer faktisk en brugbar oplevelse. UPDF bruger AI til at gøre det mere enkelt at oprette PDF’er og ma kan også tilføje AI-algoritmer, så man let kan trække vigtig data ud af filerne.
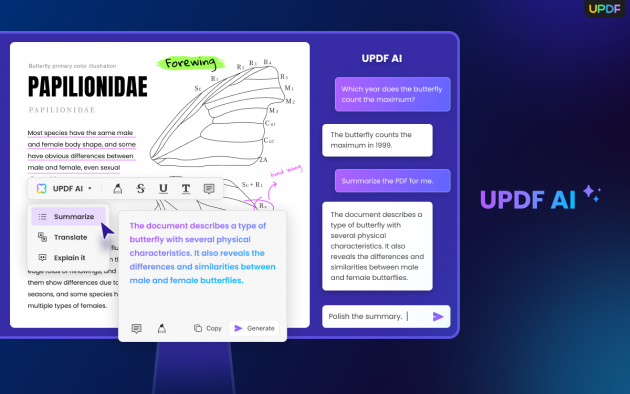
Du kan sammenligne UPDF AI med ChatPDF og Foxit AI her:
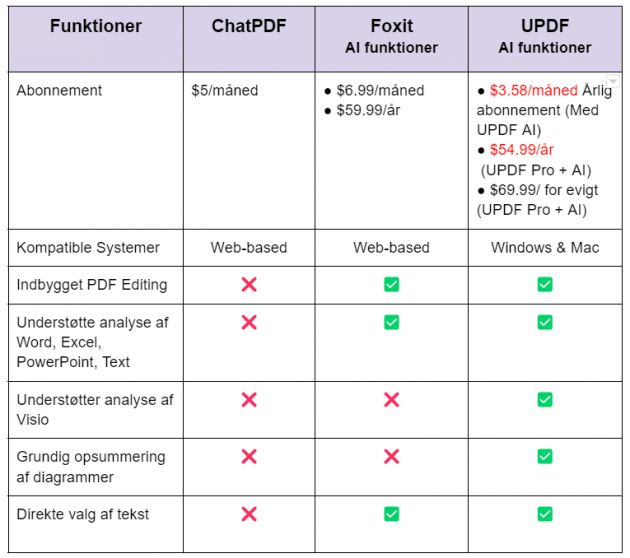
Sådan kan du arbejder og redigere i PDF’er med UPDF
UPDF giver rigtig mange muligheder for at tilpasse, ændre og oprette PDF-præsentationer, der helt matcher ens stil og behov.
Øverst til højre trykker du på ikonet med forstørrelsesglas og herefter på de ikonet med de fire små forkanter, hvor du aktiverer Organize Pages – her finder du mange muligheder for at tilpasse og arbejde med PDF’erne.
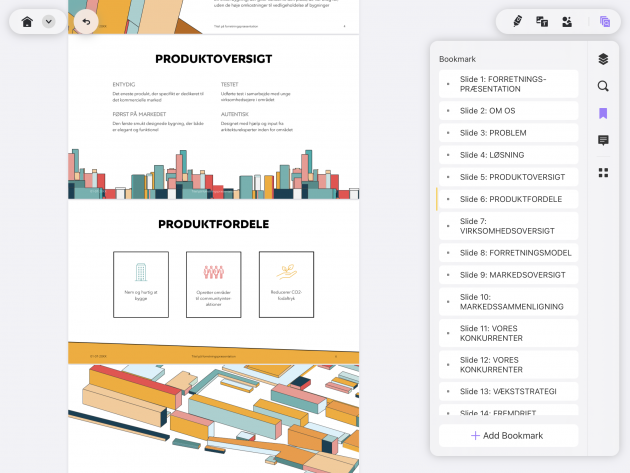
Noget, man ofte har behov for, hvis man arbejder sammen med andre, er at kunne indsætte nye sider i allerede oprettede PDF-dokumenter og det kan man nemt gøre med UPDF.
Under menuen Insert er der to muligheder – enten kan du vælge en blank side eller du kan indsætte en PDF-side fra et tidligere PDF-dokument.
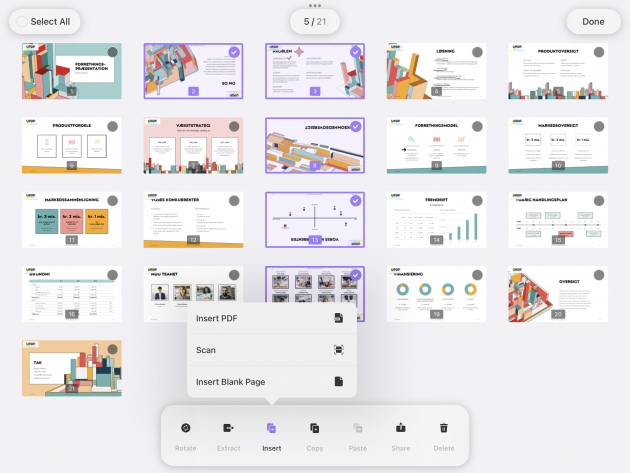
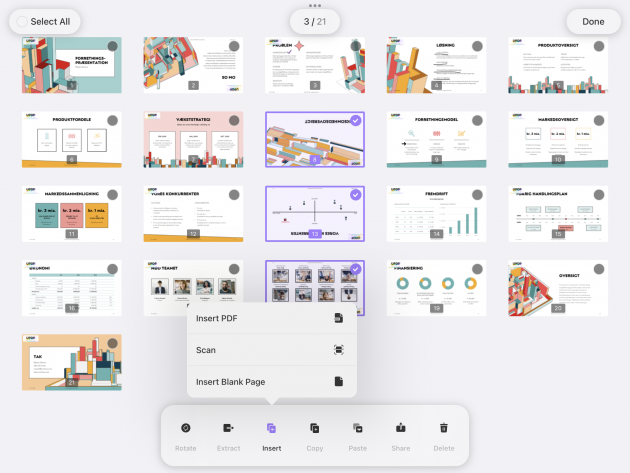
Du kan også erstatte sider med nye ved at trykke på den side eller de sider, du vil erstatte. Klik så på Replace og vælg PDF-dokumentet, du vil bruge til at erstatte fra.
En skøn funktion er den, der hedder Extract. Med den funktion kan du trække nogle bestemte sider ud fra en PDF-fil og så nemt oprette en ny fil ud fra dem. Du skal vælge Organize Pages, hvor du vælger de sider, du ønsker at trække ud. Klik på ikonet Extract i den øverste værktøjslinje og så trækkes de valgte sider over til en ny PDF-fil, som du kan gemme i en lokal mappe.
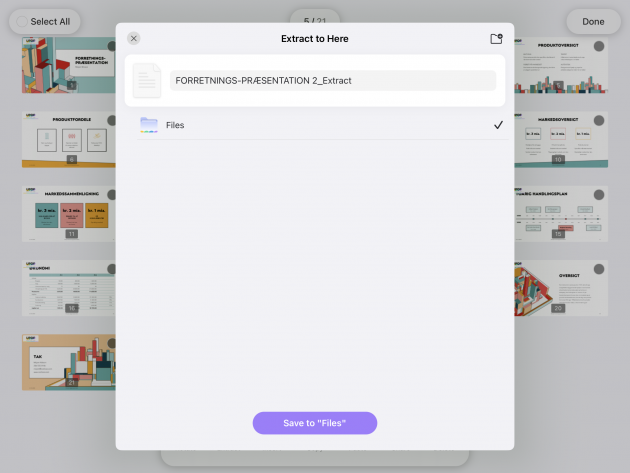
Funktionen Split PDF gør det muligt at opdele en PDF i flere små PDF-dokumenter. Indstillingen Split skal tages i brug og så vælger man Number of Pages for hver PDF.
Herefter klikker du på knappen Split, og så skal du vælge en mappe til de opdelte PDF’er.
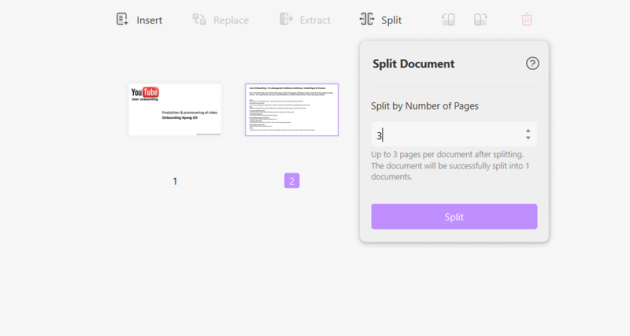
Hvis du modtager en PDF, hvor nogle sider er placeret stående, mens andre er placeret liggende, så kan du nemt ændre retningen på en side ved hjælp af sidefunktionen, som du ser ikonet for øverst, når en PDF-fil er åben.
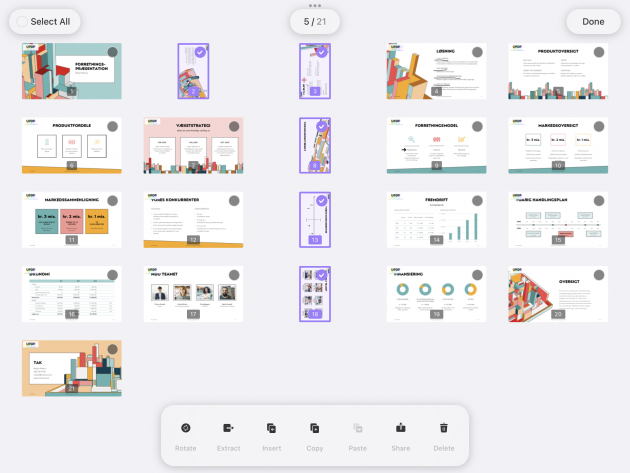
Klik på Organize Page og vælg de sider, der skal roteres. Vælg derefter Rotate Counterclockwise (modsat uret) eller Rotate Clockwise (med uret) i den øverste værktøjslinje for at rotere siderne i forhold til den retning, du ønsker det.
Der kan være mange grunde til at fjerne en side fra et PDF-dokument. Med UPDF kan det nemt gøres. Klik på Organize Page-funktionen i hoveddokumentvisningen og vælg de sider, der skal slettes. Klik så på Delete Pages i den øverste værktøjslinje eller tryk på Del-tasten på dit tastatur.
Herunder kan du se de forskelle, der er på UPDF og Adobe.
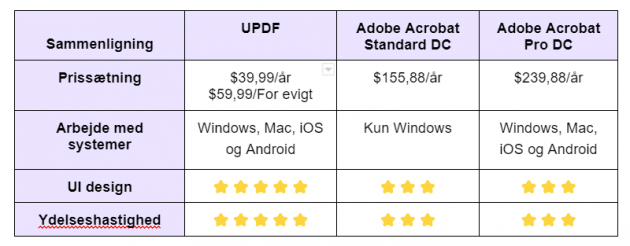
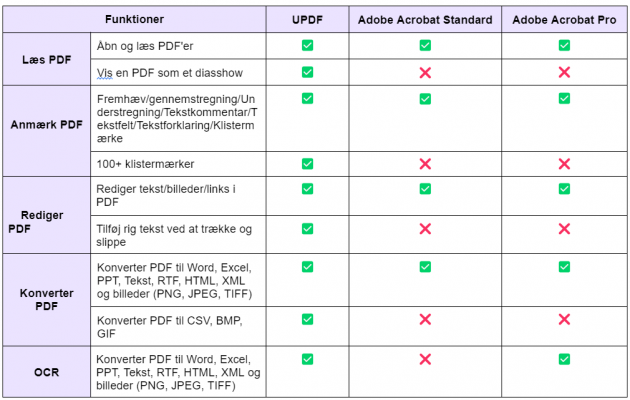

Stor rabat på UPDF
Hvis du kører den gratis version, anbefaler vi dig at opgradere til UPDF Pro og låse op for alle mulighederne i programmet. Du kan få 63 procent rabat på UPDF Pro med AI inkluderet og få chancen for at vinde en præmie til en værdi af over 4.000 kroner og gratis ordrer.
Den gratis version kan være fornuftig for nogle brugere, men prisen taget i betragtning så er det oplagt at betale for UPDF, da man får en masse brugbare funktioner med i købet. Det er særligt oplagt at opgradere til UPDF Pro, hvis man har behov for at kunne gøre andet end blot at læse PDF’er på sine enheder.