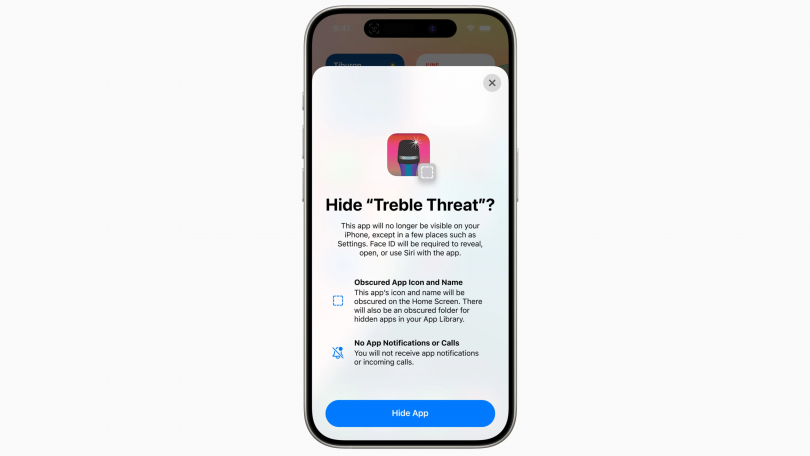Sådan låser, skjuler og finder apps igen i iOS 18
Har du en eller flere apps installeret på din iPhone, som du ikke er så stolt over, og som andre måske ikke behøver at kende til? Så kan du nu skjule og låse appen for uvedkommende i iOS 18. Se hvordan du gør i denne guide.
Læs også: Derfor får din ældre iPhone ikke Apple Intelligence
Derfor bør du skjule og låse apps i iOS 18
Funktionen er nyttig, fordi du med den kan låse din iPhone op og trygt give den til nogen, så de kan se på noget uden at du skal bekymre dig om, hvorvidt de kan komme til at åbne en eller flere apps, som du ikke synes, at de hverken skal opdage eller snage i.
Hvis en person, der bruger din iPhone, forsøger at åbne en app, som du har låst manuelt ved hjælp af den metode, der er beskrevet nedenfor, vil de se en popup, der informerer dem om, at de ikke kan få adgang til den uden sekundær godkendelse via Face ID (eller Touch ID på iPhone SE).
Se også: Bedste pris på brugt iPhone 15 finder du hos Swappie
Sådan låser du en app i iOS 18
Hvis funktionen “Beskyttelse af stjålet enhed” er slået til, er det ikke muligt at indtaste en adgangskode for at låse en app op, så selv hvis din iPhone bliver stjålet, og tyven kender din adgangskode, kan vedkommende stadig ikke åbne appen.
Hvis “Beskyttelse af stjålet enhed” til gengæld ikke er aktiveret, er der efter tre mislykkede Face ID-forsøg mulighed for at få adgang til en låst app med adgangskode.
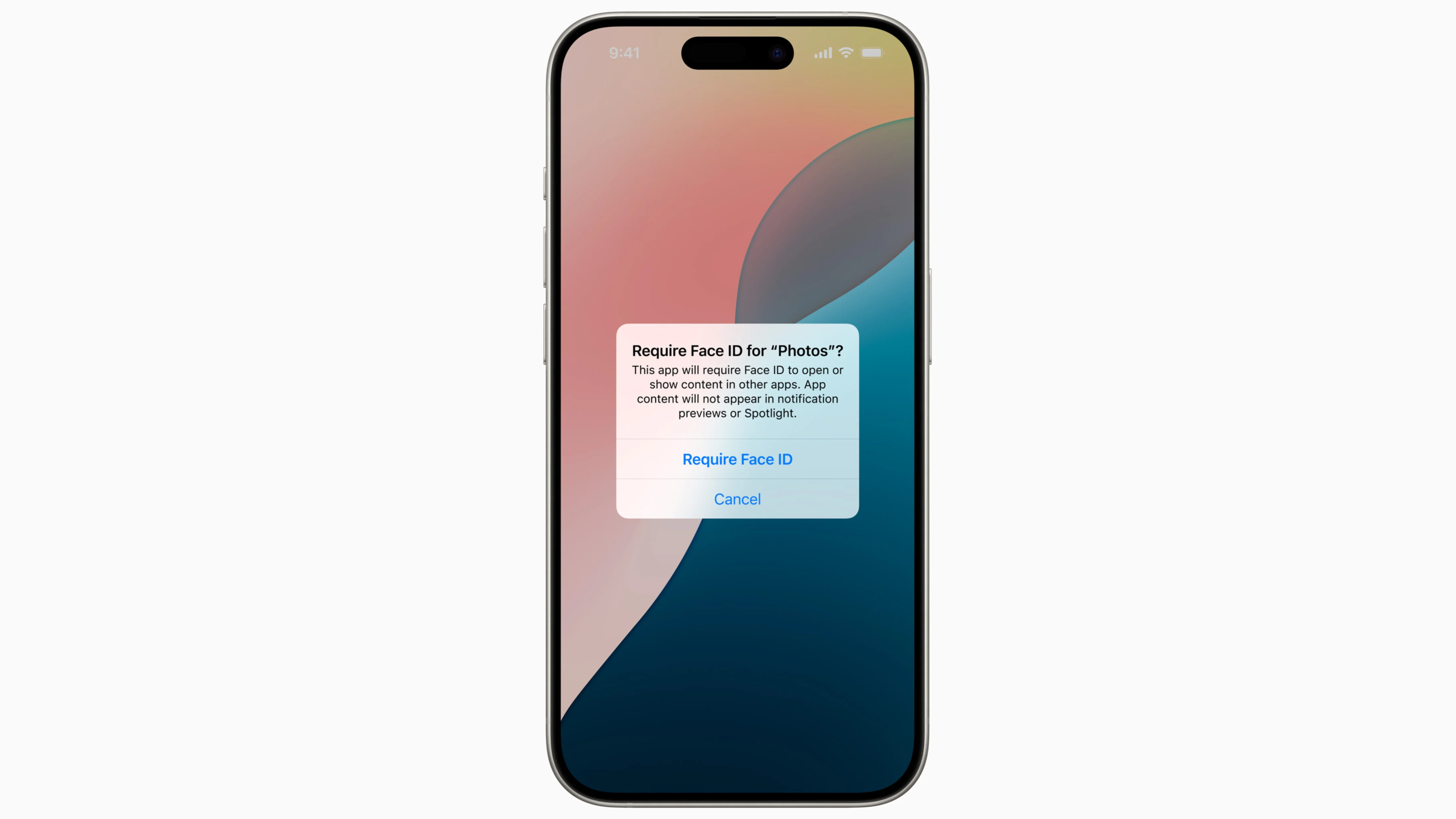
Det er værd at bemærke, at ikke alle apps kan låses. Som det ser ud i de første iOS 18- og iPadOS 18-betaudgaver, giver Apple ikke mulighed for at låse ikke-følsomme apps som Maps, Ur, Lommeregner og Værdipapirer. Ellers kan næsten alle andre apps låses – også tredjepartsapps.
Sådan låser du en app i iOS 18:
- På hjemmeskærmen skal du trykke og holde fingeren nede på ikonet for den app, som du ønsker at låse
- Tryk på “Kræv Face ID” (eller “Kræv Touch ID”)
- Tryk på “Kræv Face ID” (eller “Kræv Touch ID”) for at bekræfte
Bemærk, at du ikke kan bruge Siri med en låst app, og at Spotlight-søgning og eventuelle forhåndsvisninger af meddelelser ikke viser indhold fra appen.
Sådan låser og skjuler du apps
Når du låser en tredjepartsapp ved hjælp af ovenstående metode, har du også mulighed for at skjule den – men på nuværende tidspunkt kan du ikke skjule systemapps som Safari eller Fotos.

Når du har låst og skjult en app, fjernes appikonet og dens navn fra hjemmeskærmen. Den skjulte app vises heller ikke i søgninger, selv om den stadig kan findes i appen Indstillinger.
Der oprettes også en skjult mappe til skjulte apps i dit appbibliotek, som du får adgang til ved at stryge til venstre for enden af siderne på din hjemmeskærm. Du får dog ikke meddelelser eller indgående opkald fra en skjult tredjepartsapp.
Sådan låser du apps op og skjuler dem igen
For at låse en app op, som du tidligere har låst, skal du blot trykke længe på appens ikon og vælge indstillingen “Kræv ikke Face ID”. Så længe du har aktiveret “Beskyttelse af stjålet enhed”, kræver det en Face ID at slå låsen til og fra, så en låst og skjult app kan altså ikke låses op og vises uden din viden.
Hvis du vil vise en låst og skjult tredjepartsapp, skal du swipe til appbiblioteket og trykke på den skjulte mappe nederst. Du bliver bedt om at udføre en Face ID-scanning for at afsløre indholdet. Derefter kan du få adgang til alle skjulte apps i mappen.
Læs også: iOS 18 viser dig klokken, selv når din iPhone er løbet tør for strøm