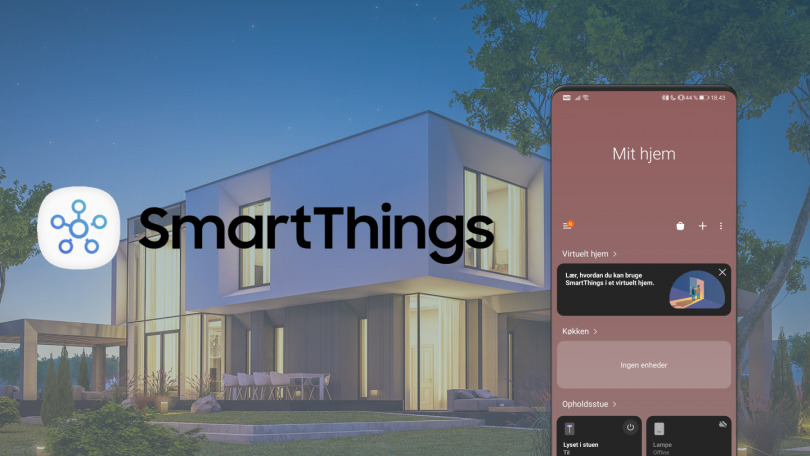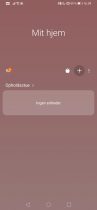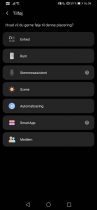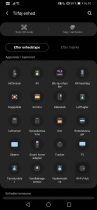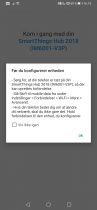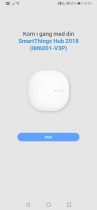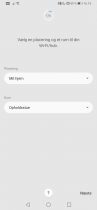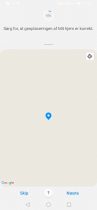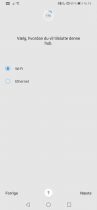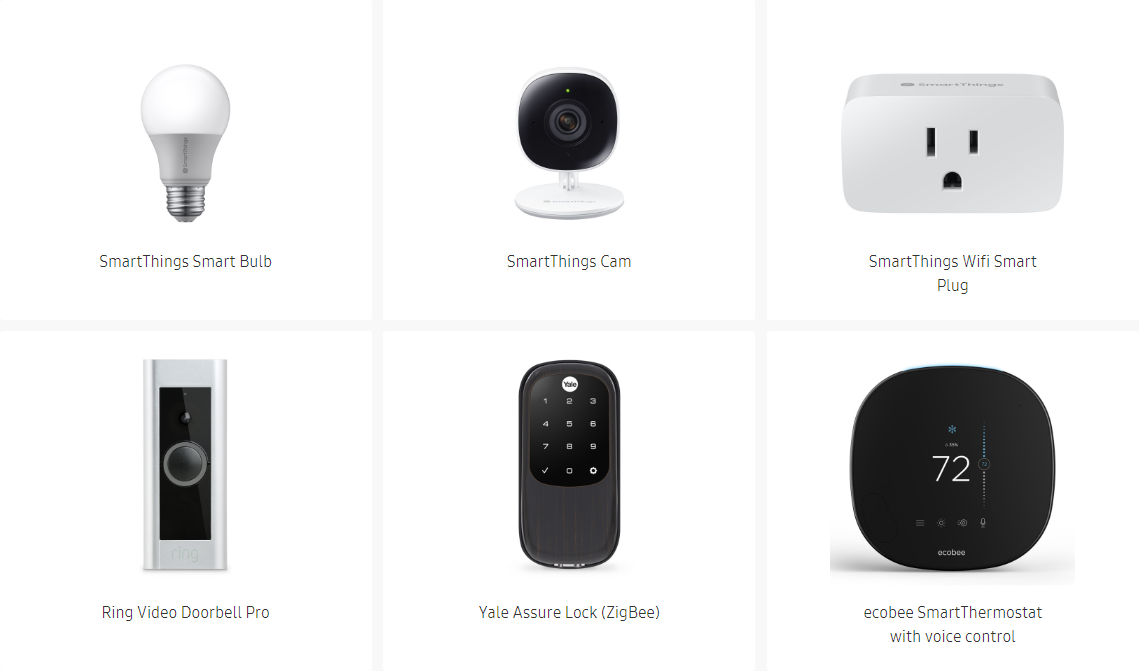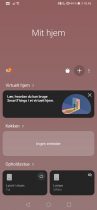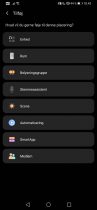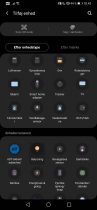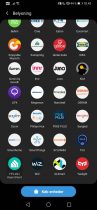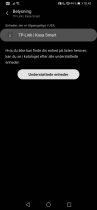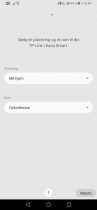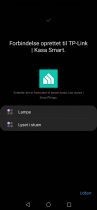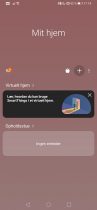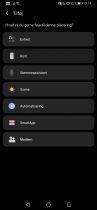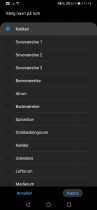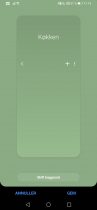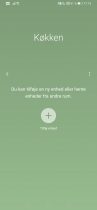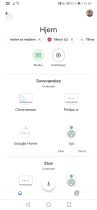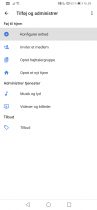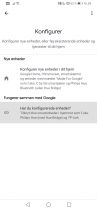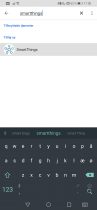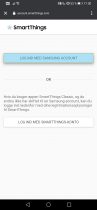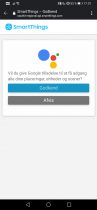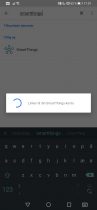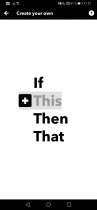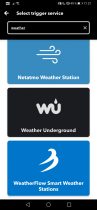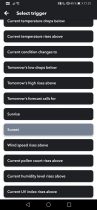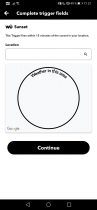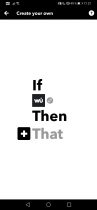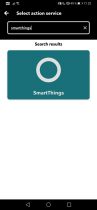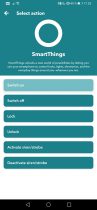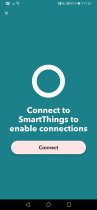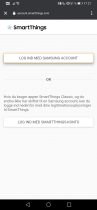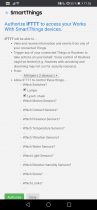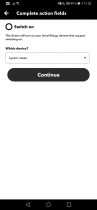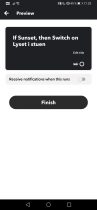Sådan bygger du et smart-hjem med Samsung SmartThings
En af de største trends inden for forbrugerelektronik går ud på at gøre hjem smarte ved at forbinde alverdens produkter til internettet. Du kender måske Apple HomeKit og Google Home, men der er andre store spillere på markedet – blandt andet Samsung SmartThings.
Ifølge Samsung er SmartThings den nemme måde at omdanne sit hjem til et ”smart”-hjem. Så hvor nemt er det? Det kigger vi nærmere på i denne artikel.
Læs også: Sådan bygger du et smart-hjem med Google Home og Google Assistent
Hvad er Samsung SmartThings?
SmartThings er Samsungs bud på en platform eller et samlingspunkt for internetforbundne produkter til hjemmet. Konceptet er grundlæggende det samme som andre løsninger til IoT-produkter i hjemmet.
En lang række produkter til hjemmet – f.eks. belysning, overvågningskameraer, termostater og dørklokker – understøtter Samsung SmartThings. Ved hjælp af appen SmartThings kan du nemt tilføje produkterne og bagefter betjene dem og gøre hverdagen lidt smartere.
Når du er på udkig efter smarte produkter, skal du kigge efter nedenstående mærkat på enten emballagen eller i produkternes dokumentation. Det indikerer, at IoT-produkterne virker med Samsung SmartThings.

Læs også: Sådan bygger du et smart-hjem med Apple HomeKit og appen Hjem
Sådan kommer du i gang med Samsung SmartThings
Modsat Apple HomeKit og Google Home kræver Samsung, at du investerer i en hub – altså en enhed, der mest af alt ligner en lille router. Den fungerer som en central og kommunikerer med alle de produkter, du tilføjer via Samsung SmartThings-appen.
Der findes flere produkter fra Samsung, som fungerer som en hub:
- SmartThings Hub, som i skrivende stund koster lige under 600 kroner
- SmartThings Wifi, som både fungerer som hub og router. Koster ca. 1.100 kroner, men er efterhånden udgået
- Har du en NVIDIA Shield, kan du omdanne den til en SmartThings Hub. Læs mere her.
- Samsung Connect Home AC1300 Smart Wi-Fi
- Samsung Connect Home Pro AC2600 Smart Wi-Fi
Når du har købt en SmartThings-hub, skal du downloade appen SmartThings til Android eller iOS.
Som det første skal du oprette Samsung-konto – enten ved at oprette med Google eller ved at oplyse en e-mailadresse, kodeord, navn, postnummer og land.
Galleri: Sådan kommer du i gang med Samsung SmartThings
Derefter skal du sætte din nyindkøbte SmartThings Hub op:
- Åbn SmartThings-appen og klik på +-ikonet i højre side for at tilføje et nyt produkt. Vælg derefter ”Enhed” på listen over type af produkt, du gerne vil tilføje. På listen over enheder vælger du nu ”Wi-Fi/Hub”.
- Konfigurationen af din SmartThings Hub begynder nu. Sørg for, at din telefon anvender mobildata, og at du er i nærheden af din SmartThings Hub. Tryk nu på ”Start” for at fortsætte konfigurationen.
- Vælg hvor du vil placere din hub, og i hvilket rum. Som standard er ”mit hjem” og ”opholdsstue” valgt. Appen vil nu lokalisere din telefons fysiske placering for at fastlægge, hvor hubben befinder sig. Tryk derefter Næste.
- Nu skal du vælge, hvordan du vil forbinde SmartThings Hub til internettet – enten via Wi-Fi eller via Ethernet-kabel. Tilslut derefter strøm til SmartThings Hub og tryk Næste igen.
- Nu skal du vente, indtil hubben blinker rød og grøn. Det kan tage et par minutter.
- Derefter skal du med telefonens kamera scanne den QR-kode, der er på produktet – typisk på bagsiden/undersiden. Vælg derefter dit Wi-Fi-netværk på telefonen, hvis du forbinder hubben med Wi-Fi. Hubben er nu forbundet til dit Wi-Fi og downloader nu eventuelle softwareopdateringer.
- Til sidst kan du vælge at kalde SmartThings Hub for et andet navn. Ellers tryk Færdig. SmartThings Hub kan nu findes i appens hjemmeskærm, hvor du også vil kunne finde andre IoT-produkter, du tilføjer.
Læs også: Samsung lancerer SmartThings i Danmark
Hvilke produkter virker med Samsung SmartThings?
Samsung SmartThings virker med en lang række forskellige produkter. På SmartThings hjemmeside er der i skrivende stund omkring 400 forskellige produkter tilgængelige.
Her kan du finde pærer, overvågningskameraer, stikkontakter, termostater, låse, dørklokker, sensorer, højttalere, tv, monitoreringssystemer, alarmer, røgalarmer, garagedørsåbnere og meget mere.
Nogle af de mest populære produkter, som understøtter Samsung SmartThings, er:
- SmartThings-serien (belysning, overvågningskameraer, stikkontakter m.m.)
- Belysning fra Philips Hue, IKEA TRÅDFRI, TP-Link Kasa, Belkin og LIFX
- Dørklokker og overvågningskameraer fra Ring
- ecobee-termostat
- Google Home-højttalere og Amazon Echo-højttalere
- Arlo-overvågningskameraer
- Sonos- og Bose-højttalere og -lydsystemer
- Samsung smart-tv
Generelt anbefaler Samsung, at du anskaffer en SmartThings Hub, da det giver den bedste oplevelse. Der er dog adskillige produkter, som faktisk virker med SmartThings uden en hub. Det er bl.a.:
- Philips Hue
- SmartThings-kamera
- SmartThings WiFi Plug
- Logitech Harmony
- Samsung-tv
- Arlo
- Ring
- TP Link Kasa
- Lightwave
- Netatmo
- Brilliant
- Brunt
Læs også: De 5 bedste smartprodukter til hjemmet
Sådan tilføjer du ”smart”-produkter til SmartThings-appen
Hvis du vil tilføje et IoT-produkt i SmartThings-appen, er fremgangsmåden meget ligesom når man første gang tilføjer sin hub:
- Klik på +-ikonet i højre side af SmartThings-appen og vælg ”Enhed” på listen.
- Find dit produkt ved enten at vælge ”Scan QR-kode”, ”Søg i nærheden” eller ved at vælge det i listen af produkttyper. Vælg f.eks. kategorien ”Belysning”, hvis du vil tilføje en smart-pære.
- Nu ser du en lang liste af producenter, som laver pærer, der virker med SmartThings. Vælg mærket, du vil tilføje og vælg det specifikke produkt på næste side.
- Appen forbereder nu konfigurationen og søger efter enheder.
Galleri: Sådan tilføjer du ”smart”-produkter til SmartThings-appen
På SmartThings hjemmeside kan du finde vejledninger til, hvordan du tilføjer de mest populære produkter, der understøtter SmartThings. Fremgangsmåden kan nemlig variere en del fra produkt til produkt, så kig efter de nærmere vejledninger derinde eller via dokumentation fra producenten bag det produkt, du vil tilføje.
Når produktet er tilføjet, kan du vælge, hvilket rum det skal tilføjes i, og derefter vil det fremgå på oversigten over produkter i dit SmartThings-hjem.
Læs også: LIFX klar med smartere lys til hjemmet
Tilføj rum og flyt produkter til rummene
Ligesom andre ”smart”-løsninger kan du også organisere dine IoT-produkter i SmartThings i rum. Det gør det muligt at styre flere ting i samme rum på én gang, og så giver det også overblik, hvis du har mange smart-ting i i dit hjem. Hvis du vil tilføje et nyt rum i SmartThings-appen, skal du:
Galleri: Tilføj rum og flyt produkter til rummene
- Klik på ”+”-ikonet i højre side af SmartThings-appen.
- Klik på ”Rum”.
- Vælg et rum på listen, f.eks. ”Køkken” eller ”Soveværelse 1” eller angiv selv et navn på rummet ved at vælge ”Tilpasset” nederst på listen. Tryk på Næste.
- Vælg en baggrund til rummet og tryk ”Gem”.
- Nu kan du tilføje produkter til rummet. Klik på ”Tilføj enhed”.
- Vælg et allerede tilføjet produkt, et produkt fra et andet rum eller tilføj et nyt produkt efter den tidligere beskrevne fremgangsmåde.
Læs også: Kameraet i Samsung Galaxy S20+ slår Apples bedste
Styr dine SmartThings-produkter med Google Assistent og Amazon Alexa
SmartThings virker med Samsungs egen stemmestyrede assistent Bixby, men Samsung har tilsyneladende erkendt, at de fleste nok bruger nogle af de konkurrerende stemmestyrede assistenter. Derfor understøtter SmartThings heldigvis også både Google Assistent og Amazon Alexa.
For at styre dine SmartThings-produkter med Google Assistent skal du have en Google Home-højttaler, en smartphone eller tablet med Android 6.0 med Google Home-appen eller nyere eller et smartwatch med Wear OS 2 eller nyere.
Derefter skal du forbinde Google Assistent med SmartThings:
- Åbn Google Home på en Android-enhed.
- Klik på ”+”-ikonet for at tilføje et nyt produkt.
- Vælg ”Konfigurer enhed”.
- Vælg ”Har du konfigurerede enheder?”.
- Søg efter ”SmartThings” og vælg SmartThings.
- Log ind med samme Samsung-konto, som du er logget ind i SmartThings med.
- Tryk på ”Godkend” for at give Google Assistent adgang til dine SmartThings-data.
- Nu er Google Assistent forbundet med SmartThings.
Galleri: Styr dine SmartThings-produkter med Google Assistent og Amazon Alexa
En lignende fremgangsmåde gælder, hvis du vil bruge Amazon Alexa i stedet for Google Assistent.
I Google Home skal du oprette rum, som virker uafhængigt af de rum, du har oprettet i SmartThings, og du skal også tilføje dine SmartThings-produkter i værelser forfra i Google Home, før dine stemmestyrede kommandoer i Google Assistent virker med dine SmartThings-produkter. Du kan læse mere om, hvordan du gør det i vores guide til Google Assistent.
Med Google Assistent kan du blandt andet sige nedenstående kommandoer for at styre dine SmartThings-produkter:
- ”OK Google, tænd/sluk lyset”
- ”OK Google, tænd/sluk alle stikkontakter”
- OK Google, tænd/sluk alt i køkkenet”
- ”OK Google, skru ned for lyset i stuen”
- OK Google, er børnenes lys slukket?”
Læs mere om, hvordan integrationen med SmartThings og Google Assistent fungerer på SmartThings hjemmeside.
Læs også: Chromecast Ultra 2 – lancering, pris, funktioner og rygter
Gør dit SmartThings-hjem smartere med tjenesten ITTT
Ligesom det er muligt med Google Home og Google Assistent kan du med SmartThings gøre dine IoT-produkter endnu smartere ved brug af tjenesten ITTT (også kendt som If This, Then That). ITTT er integreret med hundredvis af forskellige tjenester.
Konceptet er, at du med ITTT kan du oprette en såkaldt trigger (heraf ”if this”) – altså noget, der skal udløse en handling. Det kan for eksempel være en integration med vejrtjenesten Weather Underground, hvor du kan vælge en trigger, der hedder ”Sunset” – altså når der er solnedgang på din adresse, så skal der ske en handling.
Derefter skal du i ITTT oprette en handling (heraf ”then that”). Handlingen er i dette tilfælde integration med dine SmartThings-produkter. I dette tilfælde kan det vælge, at du vil have en eller flere smart-pærer til at tænde, når der er solnedgang. Tjenesterne kan være mange andre, og du kan integrere dine SmartThings-produkter på lige præcis den måde, du har lyst til.
Du kan også vende rollerne om, så dine SmartThings-produkter fungerer som udløser. Det vil sige, at når du for eksempel tænder en bestemt lampe, så skal der ske en bestemt handling, eksempelvis at du modtager en e-mail om, at nogen nu har tændt lyset ude i garagen.
For at bruge ITTT sammen med SmartThings skal du:
- Download appen ITTT (alternativt gå til https://ifttt.com).
- Opret en ITTT-profil.
- Når du er oprettet, skal du klikke på ”+”-symbolet for at oprette en såkaldt applet (en opskrift bestående af en trigger og handling).
- Klik derefter på ”+This” for at oprette en udløser.
- Vælg en af de mange tjenester i ITTT, f.eks. vejrtjenesten WU (Weather Underground) og vælg en af tjenestens forskellige udløsere, f.eks. ”Sunset” (solnedgang). I tilfældet med denne trigger skal du også skrive din adresse, så vejrtjenesten kender tidspunktet for solnedgang i dit område.
- Klik nu på ”+That” for at vælge en handling, som skal ske, når udløseren aktiveres. I dette tilfælde er et af SmartThings-produkterne handlingen. Søg derfor efter SmartThings. Vælg en af de mange forskellige handlinger, som SmartThings tilbyder, f.eks. ”switch on”.
- Nu skal du forbinde ITTT med SmartThings. Tryk på ”Connect” og log ind med din Samsung-konto.
- På næste side skal du nu vælge de SmartThings-produkter, som du vil give ITTT adgang til at styre. Tryk derefter på Authorize.
- Inde i ITTT skal du nu vælge en af dine SmartThings-enheder, f.eks. ”lyset i stuen”. Tryk derefter ”Continue”.
- Til sidst kan du vælge, om du vil have underretninger, hver gang appletten kører. Tryk ”Finish” for at afslutte. Nu har du oprettet din opskrift, som tænder lyset i stuen, hver gang der er solnedgang på din adresse. Dette er bare et mange måder, du kan gøre dit hjem endnu smartere med ITTT.
Læs også: Sonos Arc soundbar har Dolby Atmos og Google Assistent